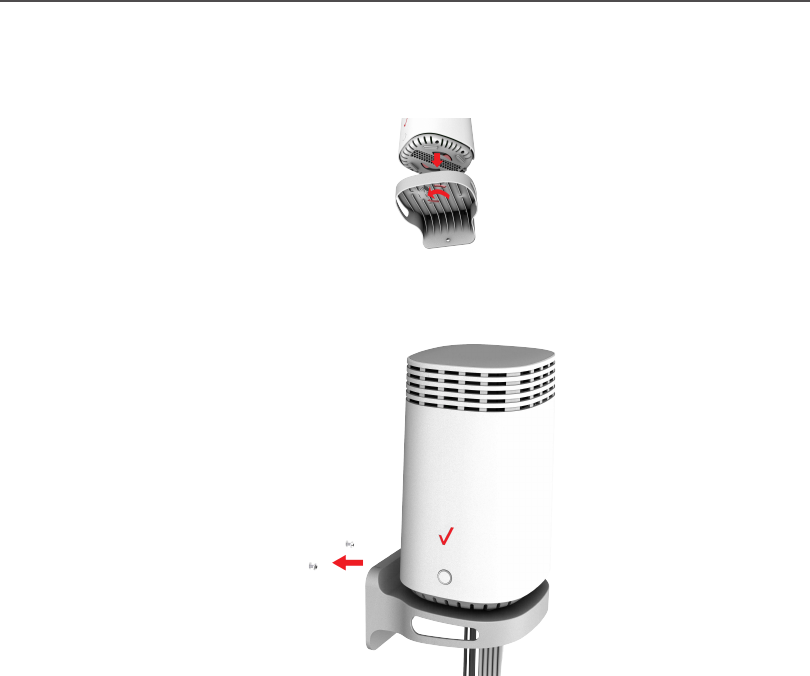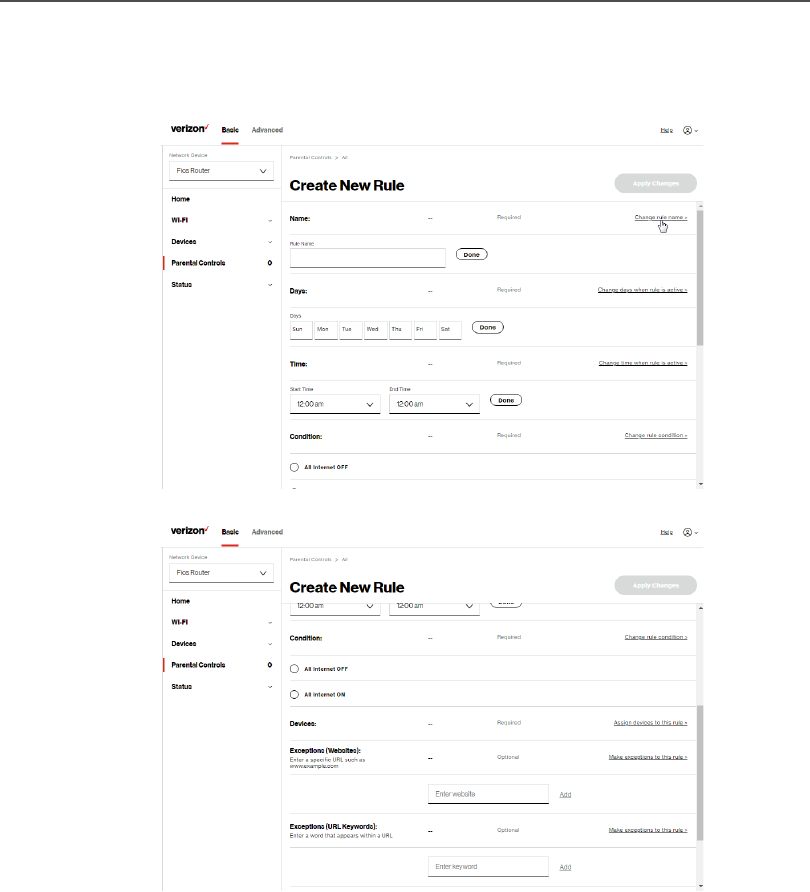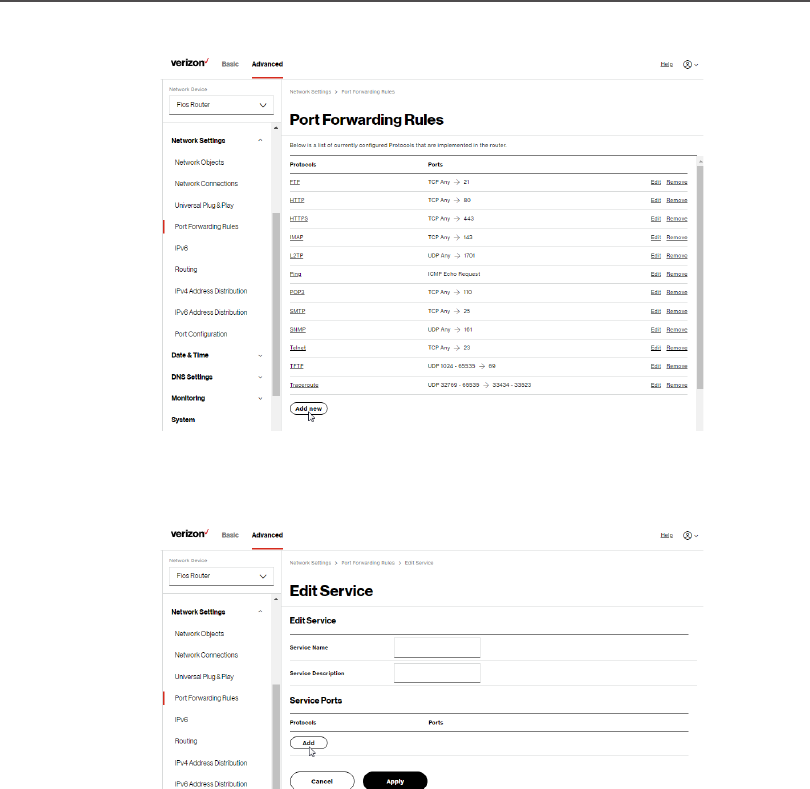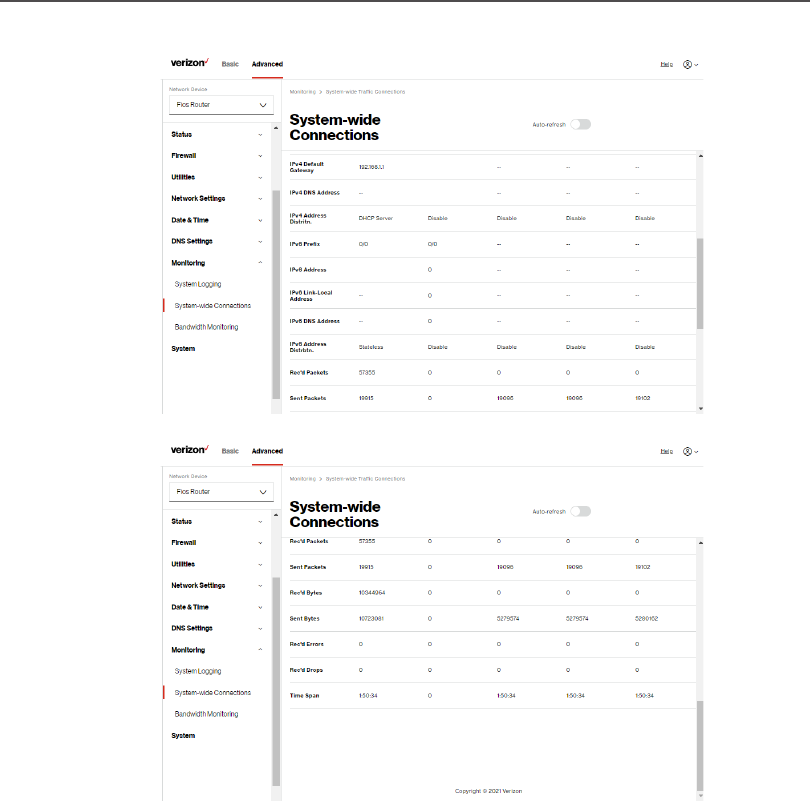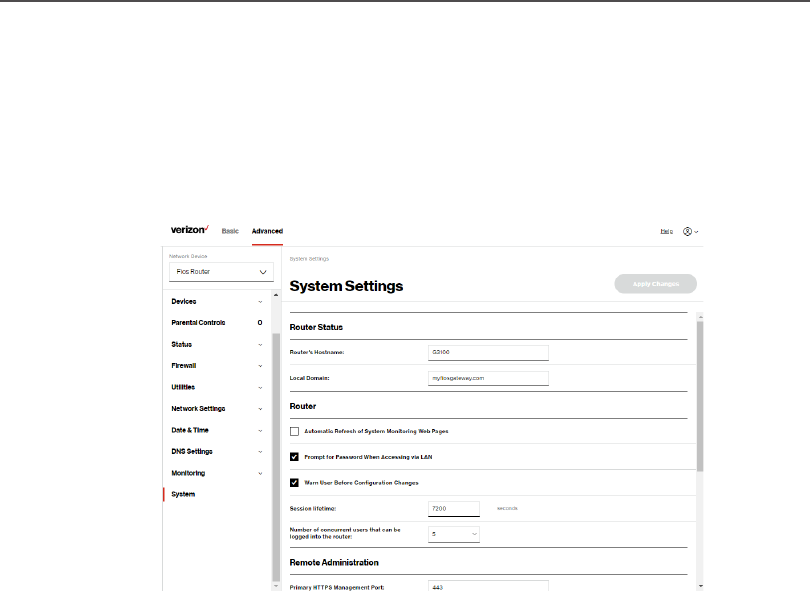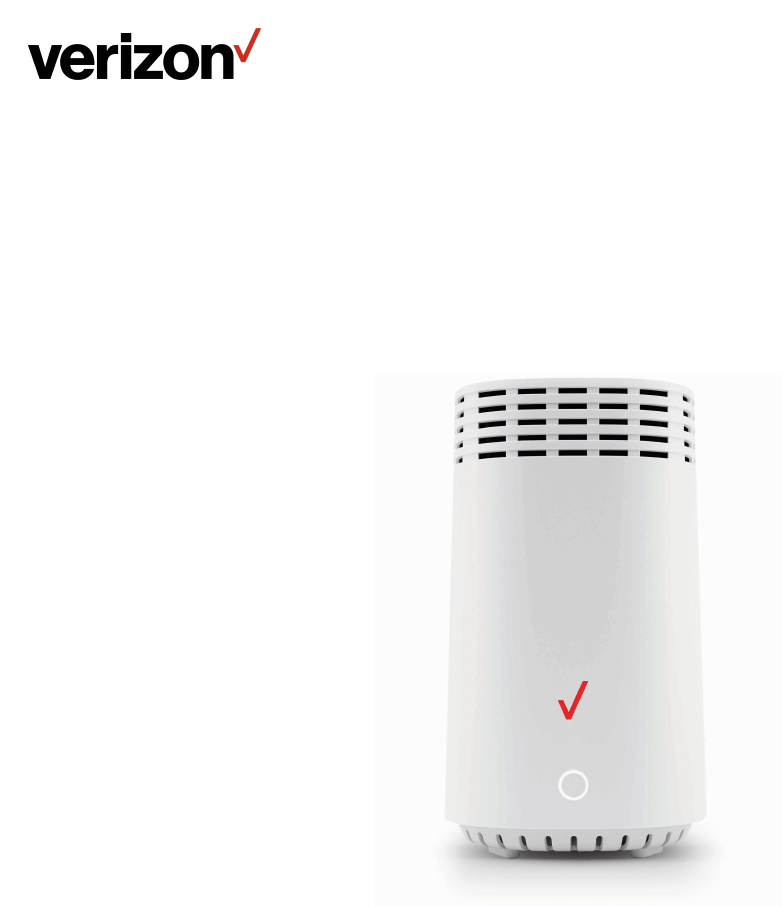
Fios Router
USER
GUIDE
Model G3100
©2021 Verizon

CONTENTS
01 /
INTRODUCTION
Package Contents
System Requirements
Features
Getting to Know Your
Fios Router
02 /
CONNECTING YOUR FIOS
ROUTER
Setting up Your Fios
Router
Expanding Wi-Fi
coverage
Computer Network
Configuration
Main Screen
03 /
WIFI SETTINGS
Overview
Basic Settings
Advanced Settings
04 /
CONNECTED DEVICES
Overview
Device Settings
05 /
SETTING PARENTAL
CONTROLS
Activating Parental
Controls
Active Rules

TABLE OF CONTENTS
3
verizon.com/fios | ©2021 Verizon. All Rights Reserved
06 /
CONFIGURING ADVANCED
SETTINGS
Firewall
Utilities
Network Settings
Date & Time
DNS Settings
Monitoring
System Settings
07 /
TROUBLESHOOTING
Troubleshooting
Tips
Frequently Asked
Questions
08 /
SPECIFICATIONS
General
Specifications
LED Indicators
Environmental
Parameters
09 /
NOTICES
Regulatory Compliance
Notices

5
/ INTRODUCTION
verizon.com/fios | ©2021 Verizon. All Rights Reserved
Verizon Fios Router lets you transmit
and distribute digital entertainment and
information to multiple devices in your
home/office.
Your Fios Router supports networking
using coaxial cables, Ethernet, or Wi-Fi,
making it one of the most versatile and
powerful routers available.

PACKAGE CONTENTS
./ PACKAGE CONTENTS
Your package contains:
• Fios Router
• Power adapter
• Ethernet cable, three meters (white)
./ SYSTEM REQUIREMENTS
System and software requirements are:
• A computer or other network device supporting Wi-Fi or wired
Ethernet
• A web browser, such as Chrome™, Firefox®, Internet Explorer 8®
or higher, or Safari® 5.1 or higher
./ FEATURES
Your Fios Router features include:
• Support for multiple networking standards, including
– WAN – Gigabit Ethernet and MoCA 1.1 interfaces
– LAN – 802.11 a/b/g/n/ac/ax, Gigabit Ethernet and MoCA 2.5
interfaces
• Integrated wired networking with 4-port Ethernet switch and
Coax (MoCA)
– Ethernet supports speeds up to 1000 Mbps
PACKAGE CONTENTS, SYSTEM
REQUIREMENTS AND FEATURES

7
/ INTRODUCTION
verizon.com/fios | ©2021 Verizon. All Rights Reserved
– MoCA 2.5 LAN enabled to support speeds up to 2500 Mbps
over coaxial cable
– MoCA 1.1 WAN enabled to support speeds up to 100 Mbps
over coaxial cable
• One USB 3.0 port
• IoT - Bluetooth and Wi-Fi
• Integrated Wi-Fi networking with 802.11a/b/g/n/ac/ax access
point featuring:
– backward compatible to 802.11a/b/g/n/ac
– 2.4 GHz 11ax 4x4
– two 5 GHz 11ax 4x4
• Enterprise-level security, including:
– Fully customizable firewall with Stateful Packet Inspection
(SPI)
– Content filtering with URL-keyword based filtering, parental
controls, and customizable filtering policies per computer
– Intrusion detection with Denial of Service protection against
IP spoofing attacks, scanning attacks, IP fragment overlap
exploit, ping of death, and fragmentation attacks
– Virtual server functionality; providing protected access to
internet services such as web, FTP, email, and telnet
– DMZ (demilitarized zone) host support of a network security
neutral zone between a private network and the internet
– Event logging
– Home Network Protection

FEATURES
– Static NAT
– Port forwarding
– Port triggering
– Access control
– Advanced Wi-Fi protection featuring WPA2 & WPA3 Modes
and MAC address filtering
– Wi-Fi Multimedia (WMM) for Wi-Fi QoS (quality-of-service)
• Dual-stack network configuration of IPv4 and IPv6
• DHCP server
• WAN interface auto-detection
• Dynamic DNS
• DNS server
• LAN IP and WAN IP address selection
• MAC address cloning
• QoS support (end to end layer 2/3) featuring: Dierentiated
Services (Diserv), 802.1p/q prioritization, and pass-through of
WAN-side DSCPs, Per Hop Behaviors (PHBs), and queuing to
LAN-side devices
• Secure remote management using HTTPS or My Fios app
• Static routing
• VPN (VPN pass through only)
• IGMP
• Daylight savings time support
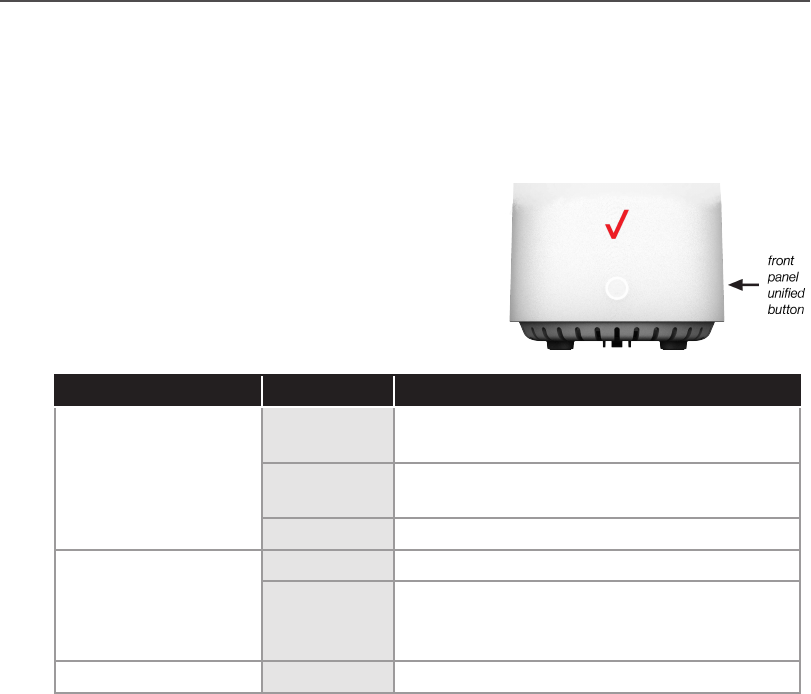
9
/ INTRODUCTION
verizon.com/fios | ©2021 Verizon. All Rights Reserved
./ GETTING TO KNOW YOUR FIOS ROUTER
1.3a/ FRONT PANEL
The front panel’s unified button allows quick access to the Wi-Fi
Protected Setup (WPS) feature and pairing mode.
The Router Status LED will be solid
white when your Fios Router is turned
on, connected to the internet, and
functioning normally.
Router Status LED
Condition Status LED Color Fios Router
Normal WHITE Normal operation (solid)
Router is booting (fast blink)
BLUE Pairing mode (slow blink)
Pairing successful (solid)
GREEN Wi-Fi has been turned o (solid)
Issue(s) YELLOW No internet connection (solid)
RED Hardware/System failure detected (solid)
Overheating (fast blink)
Pairing Failure (slow blink)
Power OFF Power o
The WPS button is used to initiate Wi-Fi Protected Setup. This is an
easy way to add WPS capable devices to your Wi-Fi network. To
activate the WPS function, press and hold the unified button located
on the front of your Fios Router for more than two seconds. When
WPS is initiated from your router, the Router Status LED slowly
flashes blue for up to two minutes, allowing time to complete the
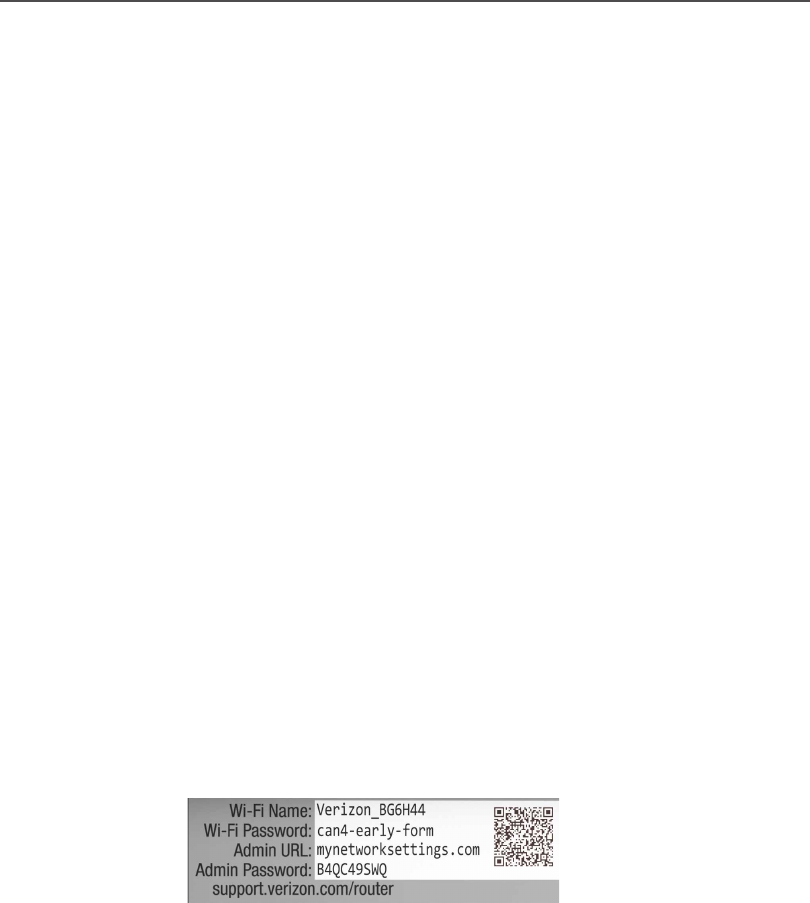
GETTING TO KNOW YOUR FIOS ROUTER
WPS pairing process on your Wi-Fi device (also known as a Wi-Fi
client). When a device begins connecting to your router using WPS,
the Router Status LED rapidly flashes blue for a few seconds, and
turns solid blue and then solid white as the connection completes.
If there is an error during the WPS pairing process, the Router
Status LED slowly flashes red for two minutes after the error
occurs.
Refer to the “Connecting A Wi-Fi Device Using WPS” on
page31 for more details. In addition, the unified button also
provides a quick view of the operational state of the Fios Router
using various colors as indicated in the chart above. Please refer to
section 7.0h for details on the rear LEDs.
1.3b/ REAR PANEL
The rear panel of your router has a label that contains important
information about your device, including the default settings for
the Fios Router’s Wi-Fi name (SSID), Wi-Fi password (WPA2 key),
local URL for accessing the router’s administrative pages, and
administrator password. The label also contains a QR code that
you can scan with your smartphone, tablet, or other camera-
equipped Wi-Fi device to allow you to automatically connect your
device to your Wi-Fi network without typing in a password (requires
a QR code reading app with support for Wi-Fi QR codes).

GETTING TO KNOW YOUR FIOS ROUTER
• Ethernet LANEthernet LAN - connects devices to your Fios Router using
Ethernet cables to join the local area network (LAN). The four
Ethernet LAN ports are 10/100/1000 Mbps auto-sensing and
can be used with either straight-through or crossover Ethernet
cables.
• USBUSB - provides up to 1000 mA at 5 VDC for attached devices.
For example, you could charge a cell phone.
• Ethernet WAN Ethernet WAN - connects your Fios Router to the internet using
an Ethernet cable.
• Coax WAN and LANCoax WAN and LAN - connects your router to the internet and/
or to other MoCA devices using a coaxial cable.
Warning: The WAN coax port is intended for connection to
Verizon Fios only. It must not be connected to any exterior or
interior coaxial wires not designated for Verizon Fios.
• Reset ButtonReset Button - allows you to reset your router to the factory
default settings. To perform a soft reboot, press and hold the
button for at least three seconds. To reset your router to the
factory default settings, press and hold the button for at least
ten seconds.
• PowerPower - connects your Fios Router to an electrical wall outlet
using the supplied power adapter.
Warning: The included power adapter is for home use only,
supporting voltages from 105-125 voltage in AC. Do not use in
environments with greater than 125 voltage in AC.
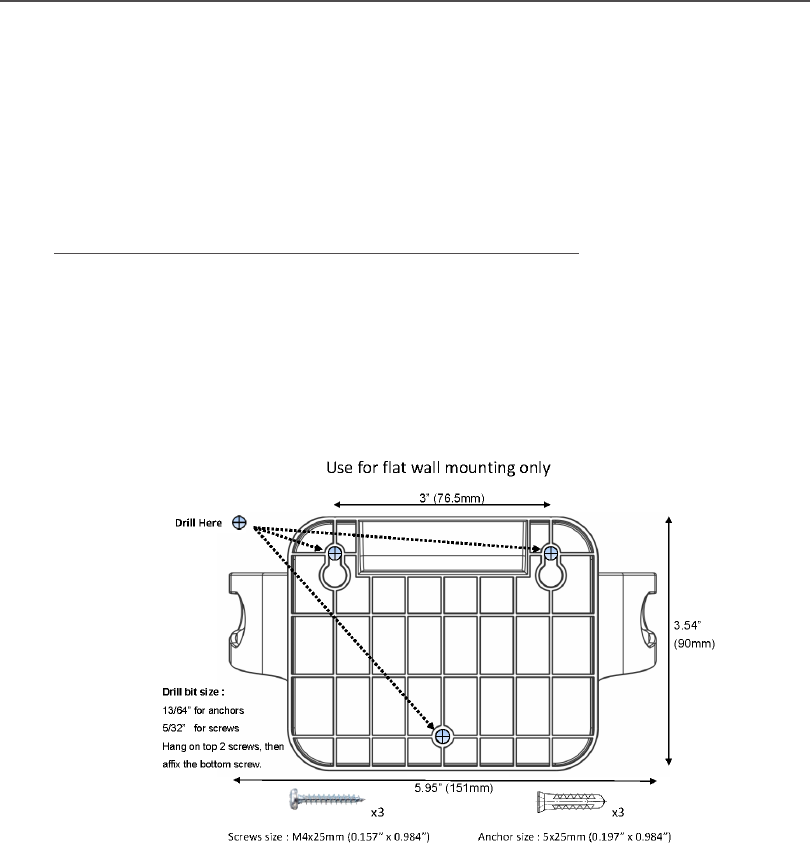
13
/ INTRODUCTION
verizon.com/fios | ©2021 Verizon. All Rights Reserved
1.3c/ MOUNTING THE FIOS ROUTER TO A WALL
For optimum performance, the Fios Router is designed to stand in a
vertical upright position. Verizon does not recommend wall mounting
the Fios Router. However, if you wish to mount your Fios Router,
you can purchase a wall mount bracket from the Verizon Fios
Accessories Store at
verizon.com/home/accessories/networking-wifi
To mount your Fios Router to a wall:
1. You may use the wall-mount template sheet for positioning
the Fios Router.
2. Mark the mounting holes using the template sheet as shown
below.
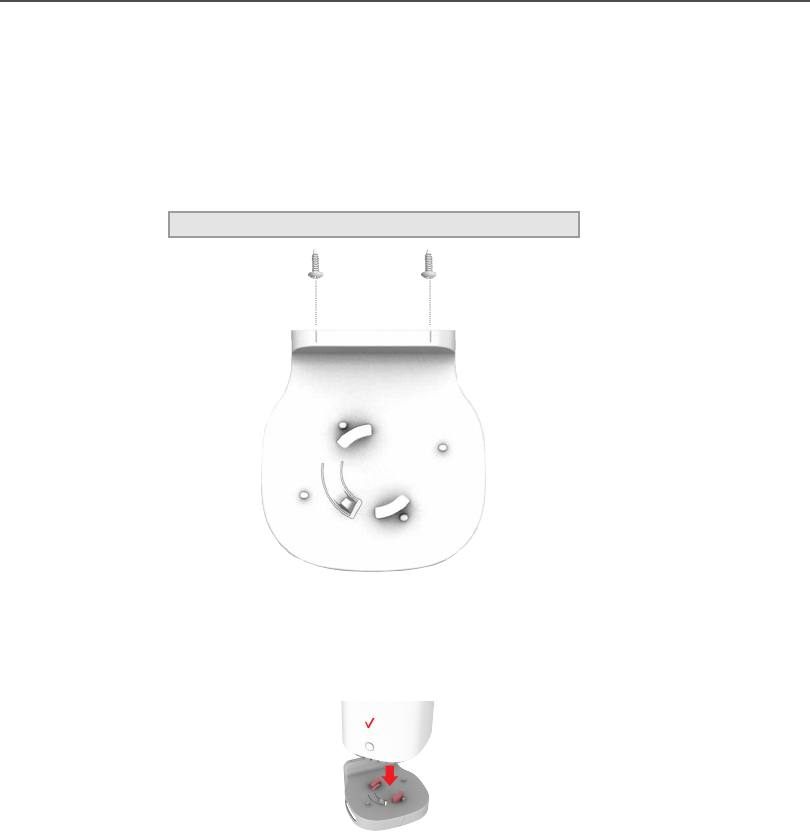
GETTING TO KNOW YOUR FIOS ROUTER
3. Drive two screws into the wall. Leave the screws extended
about 0.2 inches from the wall.
4. Verify the screws are positioned correctly by placing the wall
bracket on the screws. Then remove the wall bracket from
the wall.
5. There are two mounting slots located on the bottom of the
Fios Router. It allows you to securely attach your router to
the wall. Align the slots with the wall mount bracket.
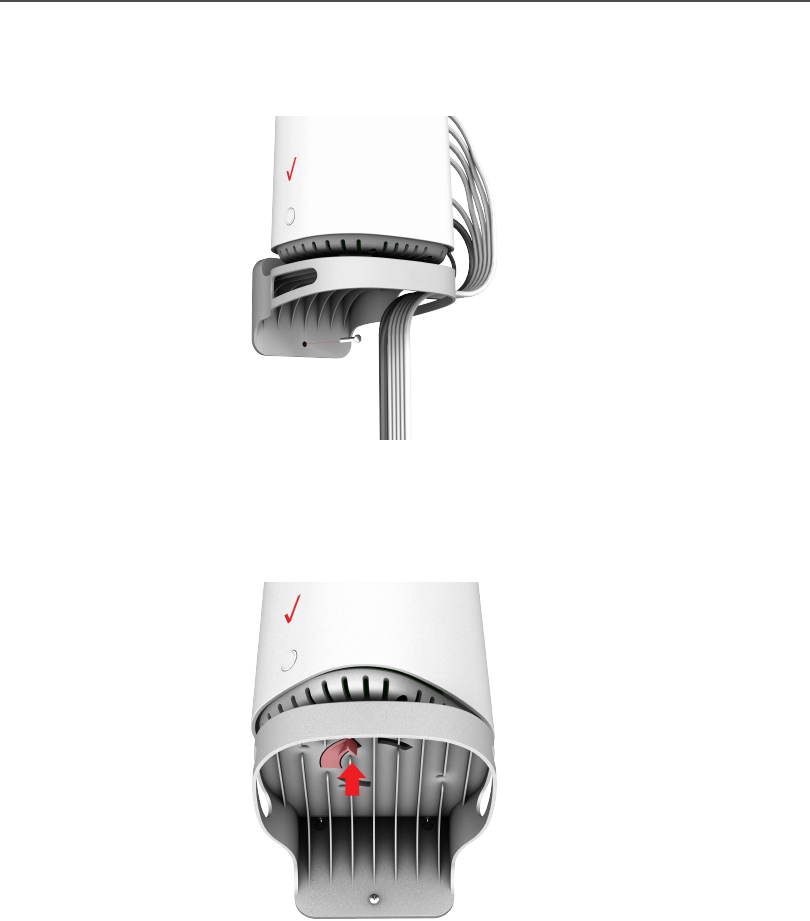
GETTING TO KNOW YOUR FIOS ROUTER
8. To secure the bracket, place one screw into the small hole of
the bracket and tighten the screw into your wall.
Note: To release the lock, twist the router counter-clockwise
and press down on the small clip on the bottom of the
bracket.

SETTING UP YOUR FIOS ROUTER
./ SETTING UP YOUR FIOS ROUTER
Before you begin, if you are replacing an existing router, disconnect
it. Remove all old router components, including the power supply.
They will not work with your new Fios Router.
2.0a/ INSTALLATION INSTRUCTIONS
. CONNECT YOUR CABLESCONNECT YOUR CABLES
A. Connect the coax cable from the coax port on your
router to a coax outlet. (Required for Fios TV)
• Separate subscription required for Fios TV; not
available in all areas.
B. Connect the Ethernet cable from your router’s WAN
port to an Ethernet outlet. (Required for internet speeds
greater than 100 Mbps)
C. Connect the power cord to your router then to an
electrical outlet.
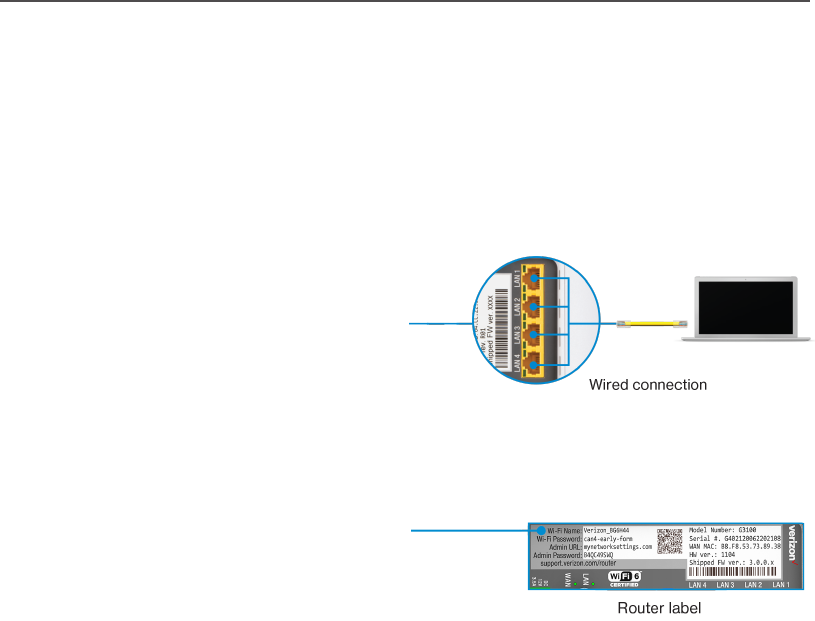
20
/ CONNECTING YOUR
FIOS ROUTER
verizon.com/fios | ©2021 Verizon. All Rights Reserved
D. Router will take up to 10 minutes to update completely.
Move on when the front light is solid white.
2. CCONNECT YOUR DEVICESONNECT YOUR DEVICES
Wired or Wi-Fi? Your choice.Wired or Wi-Fi? Your choice.
WiredWired
A. Connect the
Ethernet cable to
any yellow LAN port
on your router.
B. Connect the other end to your computer.
Wi-FiWi-Fi
A. Get the Wi-Fi name
and password o the
label on your router.
B. On your device, choose your
Wi-Fi name when it appears.
C. Enter the Wi-Fi password exactly as it is on your router
label.
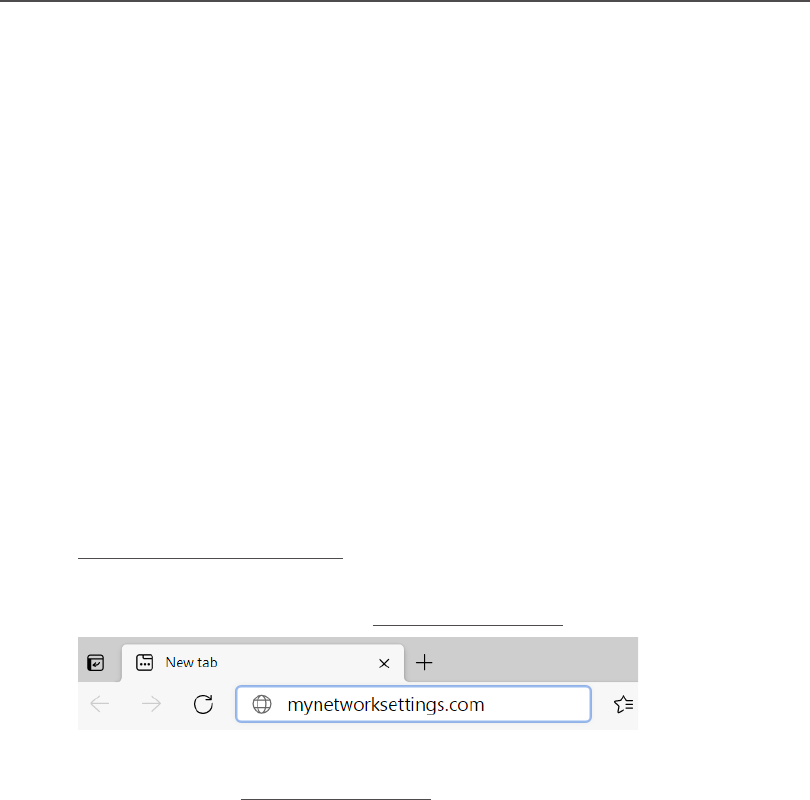
SETTING UP YOUR FIOS ROUTER
Wi-Fi NetworkWi-Fi Network
The Fios Router has one Wi-Fi name supporting 2.4 GHz
and 5 GHz signals. The Self-Organizing Network (SON)
feature lets your devices move between the two signals
automatically for an optimized Wi-Fi connection.
3. CCOMPLETE ACTIVATIONOMPLETE ACTIVATION
Activate your router by opening a web browser on your
computer and following the prompts.
2.0b/ CONFIGURE YOUR FIOS ROUTER
1. Open a web browser on the device connected to your
Fios Router network.
2. In the browser address field (URL), enter:
mynetworksettings.com, then press the EnterEnter key on your
keyboard.
Alternately, you can enter: https://192.168.1.1
3. If you see Your connection is not privateYour connection is not private on your screen
when you visit https://192.168.1.1 for GUI management.
It’s a security warning message of protecting you against
suspicious websites. Your browser places a hold of website
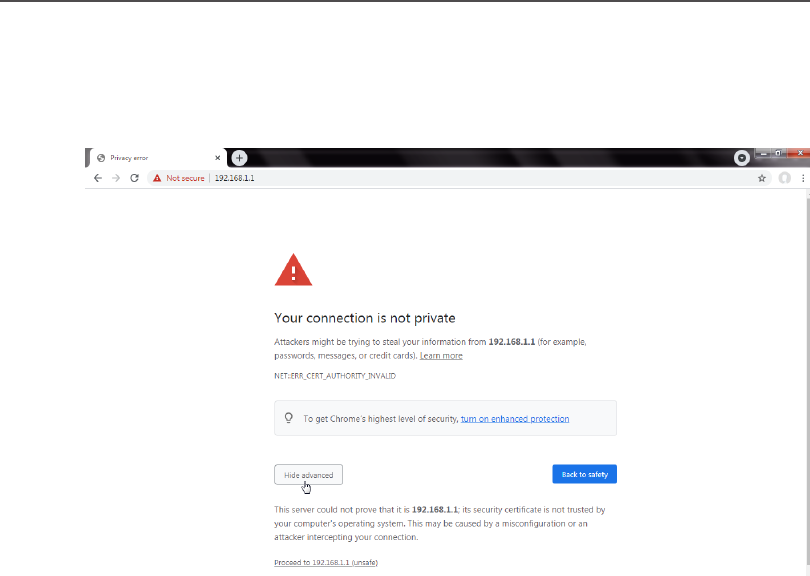
22
/ CONNECTING YOUR
FIOS ROUTER
verizon.com/fios | ©2021 Verizon. All Rights Reserved
access with its security measures. To get to the login screen,
click on ADVANCEDADVANCED button, then on Proceed to 192.168.1.1 Proceed to 192.168.1.1
(unsafe) (unsafe) link.
4. The login screen will appear.
The first time you access your Fios Router, an Easy Setup
Wizard displays to help step you through the setup process.
5. On the Step 1: Please log in to your routerStep 1: Please log in to your router screen, enter the
password that is printed next to the Admin password on the
label on the rear of your router.
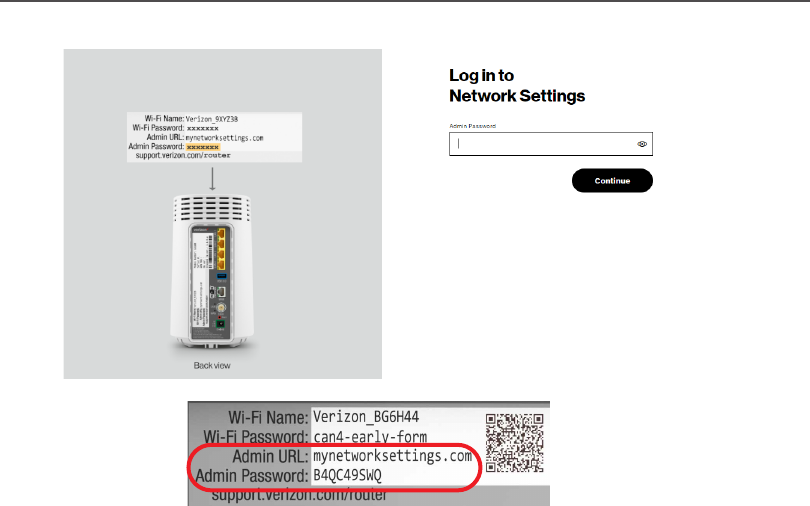
SETTING UP YOUR FIOS ROUTER
6. Click ContinueContinue. The Change Wi-Fi nameChange Wi-Fi name screen displays.
Move the selector to onon for setting up your Guest Wi-Fi Guest Wi-Fi to
personalize your Guest Wi-Fi Name and Password.
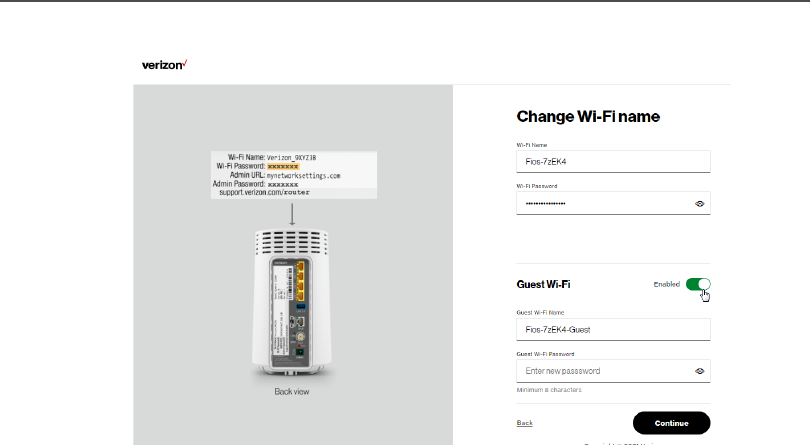
24
/ CONNECTING YOUR
FIOS ROUTER
verizon.com/fios | ©2021 Verizon. All Rights Reserved
For your protection, your Fios Router is pre-set at the factory
to use WPA2 (Wi-Fi Protected Access II) encryption for your
Wi-Fi network. This is the best setting for most users and
provides security.
7. Click ContinueContinue. The Apply Wi-Fi changesApply Wi-Fi changes screen appears.
You have an option of saving the Wi-Fi settings as an image
on your device by clicking the Save as imageSave as image button. After
you click Save as imageSave as image to save your Wi-Fi settings as
an image, click ApplyApply to save the Wi-Fi changes to your
Fios Router.
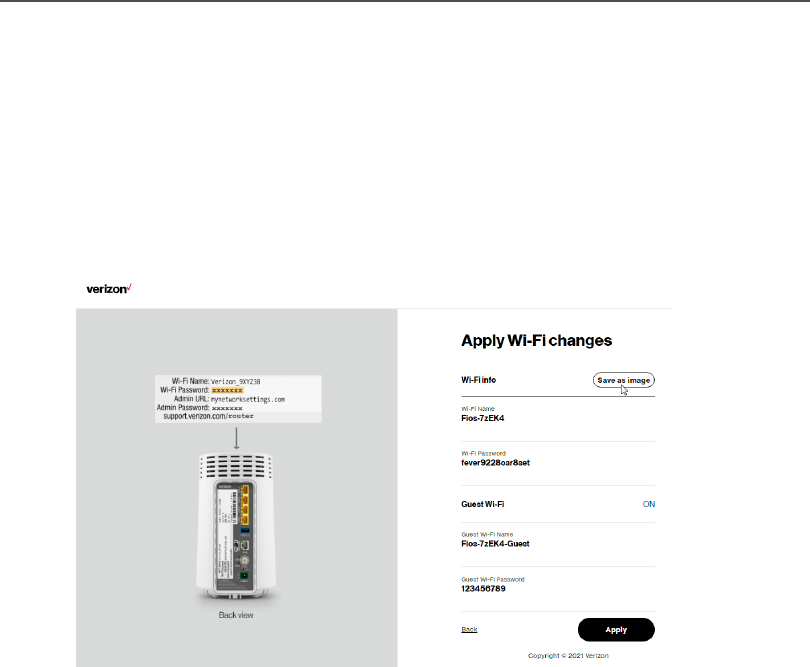
SETTING UP YOUR FIOS ROUTER
Note: If you select Save as imageSave as image, the image file is saved to you
web browser’s download folder.
Important: If you are on a Wi-Fi device when setting up your
Fios Router, you will be disconnected from the Wi-Fi network
when you change the Wi-Fi name or Wi-Fi password. When this
occurs, your Fios Router will detect this situation and prompt
you to reconnect using the new settings.
The You’re all set up!You’re all set up! screen displays once your Fios Router
verifies the final settings and has successfully connected to the
internet and is ready for use. You can click on Go to Network Go to Network
SettingsSettings to access the main screen of the Fios Router.
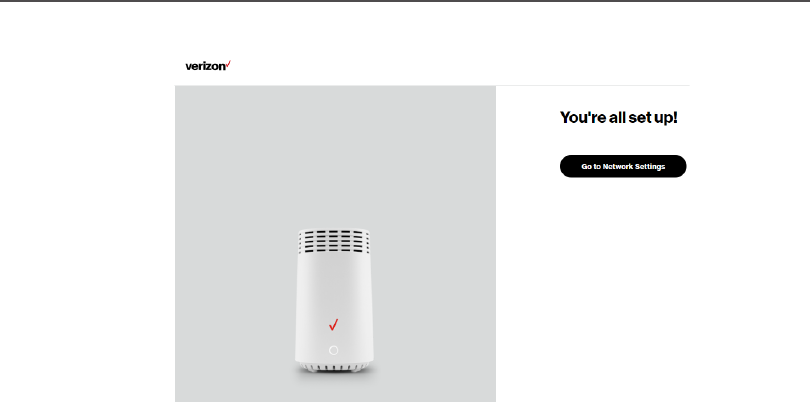
26
/ CONNECTING YOUR
FIOS ROUTER
verizon.com/fios | ©2021 Verizon. All Rights Reserved
If your Fios Router is subsequently reset to the factory default
settings, the settings printed on the label will again be in eect.
If your Fios Router fails to connect, follow the troubleshooting steps
in the Troubleshooting section of this guide.
./ EXPANDING WIFI COVERAGE
Connecting Verizon’s Fios Extender to the Fios Router allows you
to extend Wi-Fi signal range of the Fios Router for eliminating Wi-Fi
dead zones on your Wi-Fi network.

EXPANDING WIFI COVERAGE
2.1a/ WIFI INSTALLATION
1. Place the Fios Extender directly next to the Fios Router.
2. Connect the power cord to your extender then to an
electrical outlet.
3. When the light on the extender is solid yellow, press
and hold the buttons on your router and extender for 2+
seconds until they slowly begin to blink blue.
4. The lights on the router and extender should turn solid blue
while the Wi-Fi connection is initiating and solid white when
the connection is complete.
5. Once the Wi-Fi connection is complete, you can unplug and
move the extender to an area between your router and an
area with spotty Wi-Fi coverage. Once plugged in again, the
light should turn solid white again within a few minutes.
You’re all set! Your devices will connect automatically with the
same Wi-Fi network name and password as your Fios Router.
2.1b/ WIRED INSTALLATION
1. Place the Fios Extender and Fios Router near a coax
outlet—ideally in an area with spotty Wi-Fi coverage.
2. Connect the coax cable from the extender to a coax outlet.
(If the coax outlet is already in use, you can use the coax
splitter included in the shipping box.)
3. Connect the power cord to your extender then to an
electrical outlet.

28
/ CONNECTING YOUR
FIOS ROUTER
verizon.com/fios | ©2021 Verizon. All Rights Reserved
4. The light on the extender should turn solid white within a few
minutes, indicating the connection is complete.
You’re all set! Your devices will connect automatically with the same
Wi-Fi network name and password as your Fios Router.
./ COMPUTER NETWORK CONFIGURATION
Each network interface on your computer should either
automatically obtain an IP address from the upstream Network
DHCP server (default configuration) or be manually configured with
a statically defined IP address and DNS address. We recommend
leaving this setting as it is.
2.2a/ CONFIGURING DYNAMIC IP ADDRESSING
To configure a computer to use dynamic IP addressing:
WINDOWS 7/8
1. In the Control Panel, locate Network and InternetNetwork and Internet, then select
View Network Status and TasksView Network Status and Tasks.
2. In the View your active networks – Connect or disconnectView your active networks – Connect or disconnect
section, click Local Area ConnectionLocal Area Connection in the Connections Connections
field. The Local Area Connection Status window displays.
3. Click PropertiesProperties. The Local Area Connection Properties
window displays.

COMPUTER NETWORK CONFIGURATION
4. Select Internet Protocol Version 4 (TCP/IPv4)Internet Protocol Version 4 (TCP/IPv4), then click
PropertiesProperties. The Internet Protocol Version 4 (TCP/IPv4)
Properties window displays.
5. Click the Obtain an IP address automaticallyObtain an IP address automatically radio button.
6. Click the Obtain DNS server address automaticallyObtain DNS server address automatically radio
button, then click OKOK.
7. In the Local Area Connection Properties window, click OKOK
to save the settings.
8. To configure Internet Protocol Version 6 (TCP/IPv6) to use
dynamic IP addressing, repeat steps 1 to 7. However for
step 4, select Internet Protocol Version 6 (TCP/IPv6) Internet Protocol Version 6 (TCP/IPv6) in
the Properties Properties option (refer to IPv6 section for Fios Router
configuration).
WINDOWS 10
1. On the Windows desktop, click on the StartStart icon. Select
SettingsSettings and click Network & InternetNetwork & Internet.
2. In the Network & Internet, click EthernetEthernet.
3. Select Network and Sharing CenterNetwork and Sharing Center. The View your basic View your basic
network information and set up connectionsnetwork information and set up connections window
displays.
4. In the View your active networksView your active networks, click EthernetEthernet in the
Connections Connections field. The Ethernet StatusEthernet Status window displays.
5. Click PropertiesProperties. The Ethernet PropertiesEthernet Properties window displays.

30
/ CONNECTING YOUR
FIOS ROUTER
verizon.com/fios | ©2021 Verizon. All Rights Reserved
6. Select Internet Protocol Version 4 (TCP/IPv4)Internet Protocol Version 4 (TCP/IPv4), then click
PropertiesProperties. The Internet Protocol Version 4 (TCP/IPv4)Internet Protocol Version 4 (TCP/IPv4)
PropertiesProperties window displays.
7. Click the Obtain an IP address automaticallyObtain an IP address automatically radio button.
8. Click the Obtain DNS server address automaticallyObtain DNS server address automatically radio
button, then click OKOK.
9. In the Local Area Connection Properties Local Area Connection Properties window, click OK OK to
save the settings.
10. To configure Internet Protocol Version 6 (TCP/IPv6) to use
dynamic IP addressing, repeat steps 1 to 9. However for
step 6, select Internet Protocol Version 6 (TCP/IPv6)Internet Protocol Version 6 (TCP/IPv6) in
the Properties Properties option (refer to IPv6 section for Fios Router
configuration).
MACINTOSH OS X
1. Click the AppleApple icon in the top left corner of the desktop. A
menu displays.
2. Select System PreferencesSystem Preferences. The System Preferences
window displays.
3. Click NetworkNetwork.
4. Verify that EthernetEthernet, located in the list on the left, is
highlighted and displays ConnectedConnected.
5. Click Assist MeAssist Me.
6. Follow the instructions in the Network Diagnostics Assistant.

COMPUTER NETWORK CONFIGURATION
2.2b/ CONNECTING OTHER COMPUTERS AND NETWORK
DEVICES
You can connect your Fios Router to other computers or set top
boxes using an Ethernet cable, Wi-Fi connection (Wi-Fi), or coaxial
cable.
ETHERNET
1. Plug one end of an Ethernet cable into one of the open
yellow Ethernet ports on the back of your Fios Router.
2. Plug the other end of the Ethernet cable into an Ethernet
port on the computer.
3. Repeat these steps for each computer to be connected to
your Fios Router using Ethernet. You can connect up to four.
CONNECTING A WIFI DEVICE USING WPS
Wi-Fi Protected Setup (WPS) is an easier way for many devices
to set up a secure Wi-Fi network connection. Instead of manually
entering passwords or multiple keys on each Wi-Fi client, such as
a laptop, printer, or external hard drive, your Fios Router creates a
secure Wi-Fi network connection.
In most cases, this only requires the pressing of two buttons – one
on your Fios Router and one on the Wi-Fi client. This could be
either a built-in button or one on a compatible Wi-Fi adapter/card,
or a virtual button in software. Once completed, this allows Wi-Fi
clients to join your Wi-Fi network.
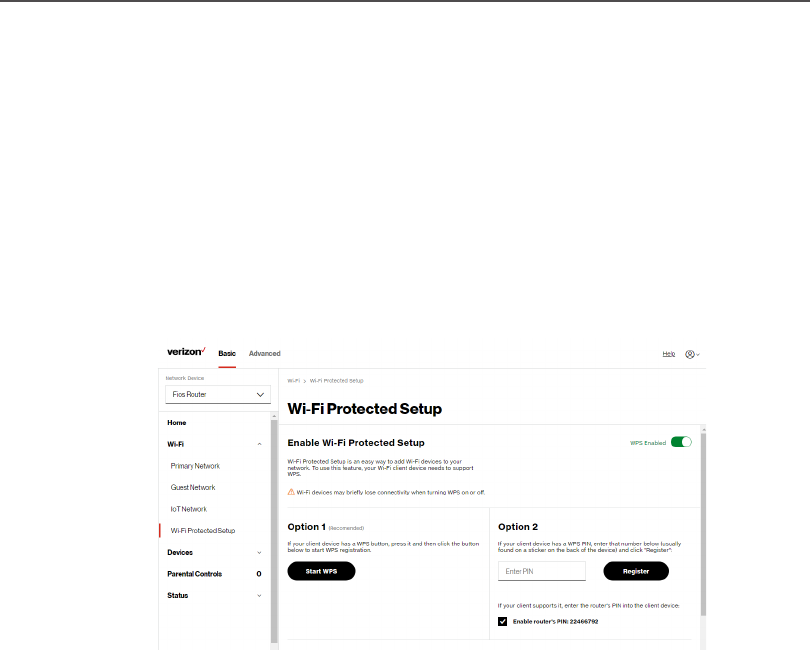
32
/ CONNECTING YOUR
FIOS ROUTER
verizon.com/fios | ©2021 Verizon. All Rights Reserved
To initialize the WPS process, you can either press and hold the
unified button located on the front of your Fios Router for more than
two seconds or use the UI and press the on-screen button.
You can easily add Wi-Fi devices to your Wi-Fi network using the
WPS option if your Wi-Fi device supports the WPS feature.
To access WPS using the user interface:
1. From the BasicBasic menu, select Wi-FiWi-Fi settings, then click
Wi-Fi Protected SetupWi-Fi Protected Setup.
2. Enable the protected setup by moving the selector to onon.
3. Use one of the following methods:
• If your Wi-Fi client device has a WPS button, press the
unified button on your Router for more than two seconds,
then click the start WPSstart WPS button in the Option 1Option 1 to start the
WPS registration process.

COMPUTER NETWORK CONFIGURATION
• If your client device has a WPS PIN, locate the
PIN printed on the client’s label or in the client
documentation. Enter the PIN number in the Enter PINEnter PIN
field. The Client WPS PINClient WPS PIN field is located in the Option 2Option 2
on the user interface.
• Click RegisterRegister.
• Alternatively, you can enter the Router’s PIN shown on
this screen into the WPS user interface of your device, if
this PIN mode is supported by your Wi-Fi device.
4. After pressing the unified button (WPS) on your Router, you
have two minutes to press the WPS button on the client
device before the WPS session times out.
When the unified button (WPS) on your Router is pressed,
the Router Status LED on the front of your Router begins
flashing blue. The flashing continues until WPS pairing to the
client device completes successfully. At this time, the Router
Status LED turns solid blue.
If WPS fails to establish a connection to a Wi-Fi client
device within two minutes, the Router Status LED on your
Router flashes red for two minutes to indicate the WPS
pairing process was unsuccessful. After flashing red, the
light returns to solid white to indicate that Wi-Fi is on.
Note: Wi-Fi Protected Setup (WPS) cannot be used if WPA3
security is enabled or SSID broadcast is disabled or if MAC
address authentication is enabled with an empty white list.
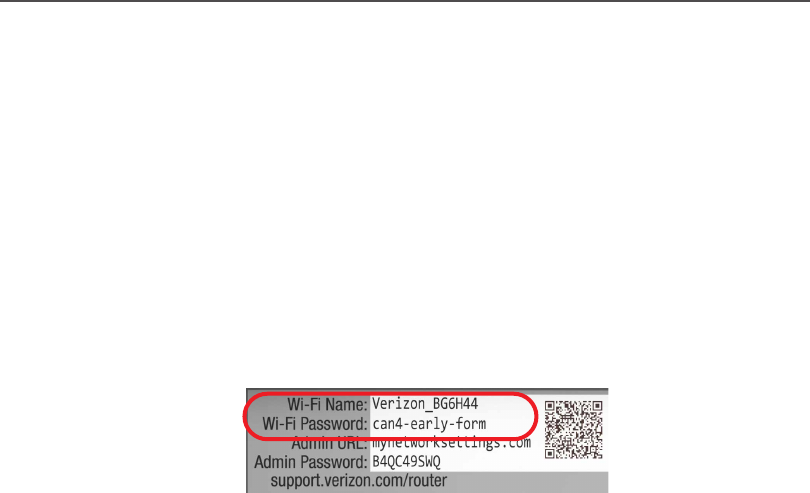
34
/ CONNECTING YOUR
FIOS ROUTER
verizon.com/fios | ©2021 Verizon. All Rights Reserved
CONNECTING A WI-FI DEVICE USING A PASSWORD
1. Verify each device that you are connecting with Wi-Fi has
built-in Wi-Fi or an external Wi-Fi adapter.
2. Open the device’s Wi-Fi settings application.
3. Select your Fios Router’s Wi-Fi network name (SSID) from
the device’s list of discovered Wi-Fi networks.
4. When prompted, enter your Fios Router’s Wi-Fi password
(WPA2 or WPA3 key) into the device’s Wi-Fi settings. Your
Router’s default Wi-Fi network name and password are
located on the sticker on the rear panel of your Fios Router.
5. Verify the changes were implemented by using the device’s
web browser to access a site on the internet.
6. Repeat these steps for every device that you are connecting
with Wi-Fi to your router.
COAX
1. Verify all coax devices are turned o.
2. Disconnect any adapter currently connected to the coaxial
wall jack in the room where your router is located.
3. Connect one end of the coaxial cable to the coaxial wall jack
and the other end to the coax port on your network device.
4. Power up the network device.
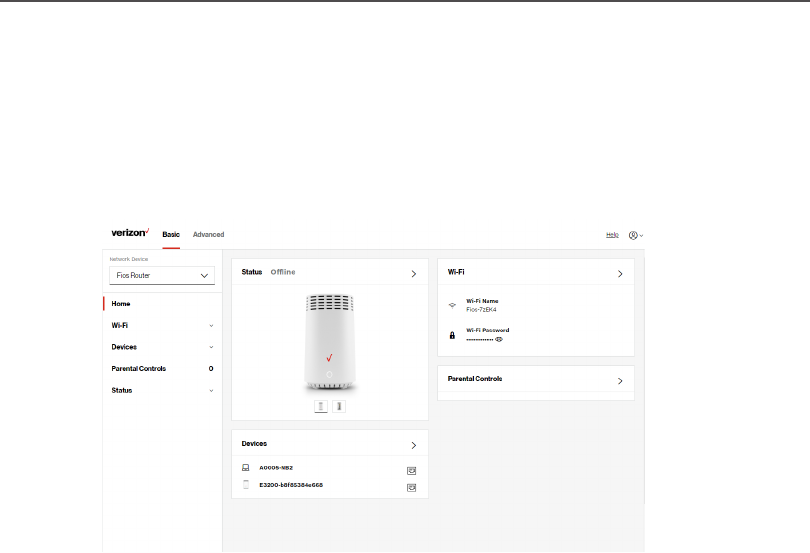
MAIN SCREEN
./ MAIN SCREEN
When you log into your router, the dashboard main page displays
the navigation menus of Basic and Advanced settings, Wi-Fi
settings, Devices, Parental Controls, and connection status, and
Basic quick links.
The main menu contains the following configuration options and
chapters:
• Basic Settings
– Status - this chapter
– Wi-Fi - Chapter 3
– Devices - Chapter 4
– Parental Controls - Chapter 5
• Advanced Settings - Chapter 6
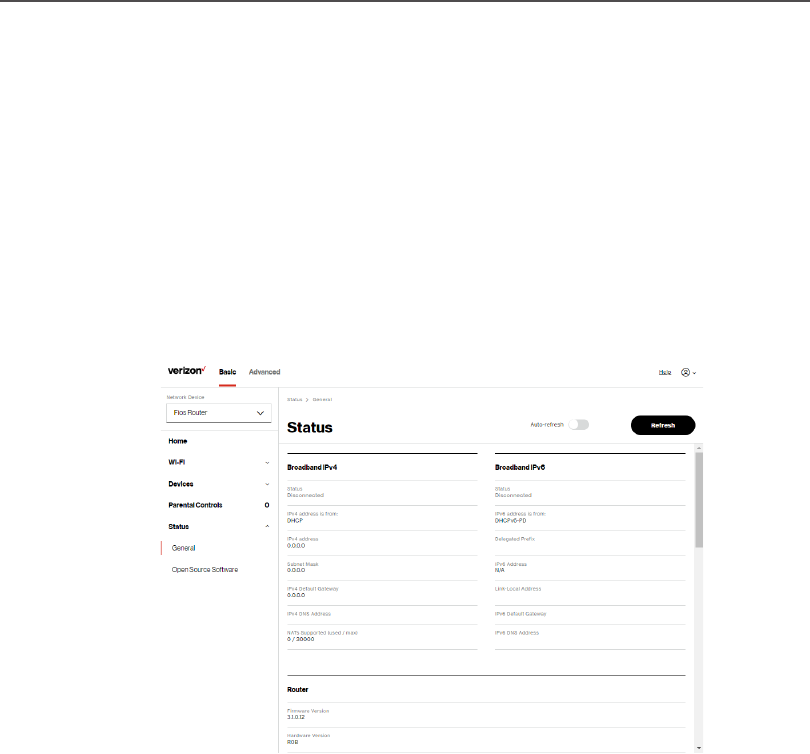
36
/ CONNECTING YOUR
FIOS ROUTER
verizon.com/fios | ©2021 Verizon. All Rights Reserved
2.3c/ STATUS
General
To view the status:
Access the dashboard Home page . You can quickly view your
router’s status by clicking Status > Status > on the screen. This section
displays the status of your router’s local network (LAN) and internet
connection (WAN), firmware and hardware version numbers,
MAC Address, IP settings of Fios Router and Fios Extender(s) (if
connected).
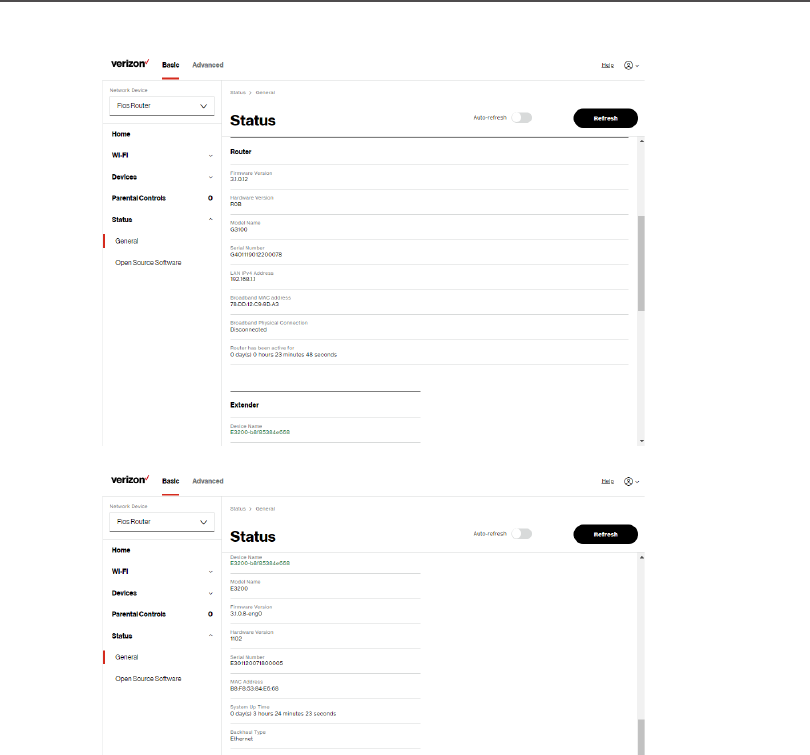
MAIN SCREEN
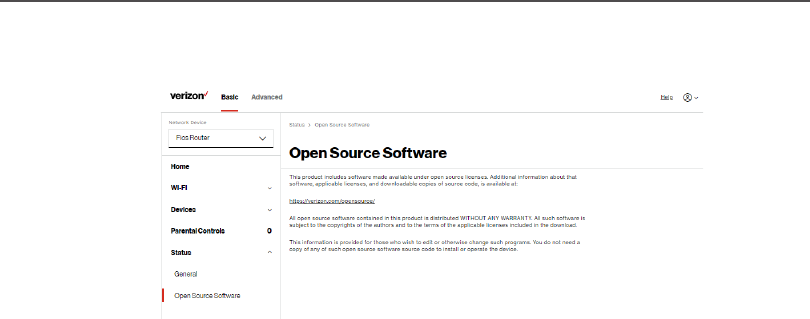
38
/ CONNECTING YOUR
FIOS ROUTER
verizon.com/fios | ©2021 Verizon. All Rights Reserved
2.3d/ Open Source Software
This product includes software made available under open source
licenses. Additional information about that software, applicable
licenses, and downloadable copies of source code, is available at:
https://verizon.com/opensource/
To view the status:
From the BasicBasic menu, select StatusStatus from the left
pane and then click Open Source SoftwareOpen Source Software.
All open source software contained in this product is distributed
WITHOUT ANY WARRANTY. All such software is subject to the
copyrights of the authors and to the terms of the applicable
licenses included in the download.
This information is provided for those who wish to edit or otherwise
change such programs. You do not need a copy of any of such open
source software source code to install or operate the device.
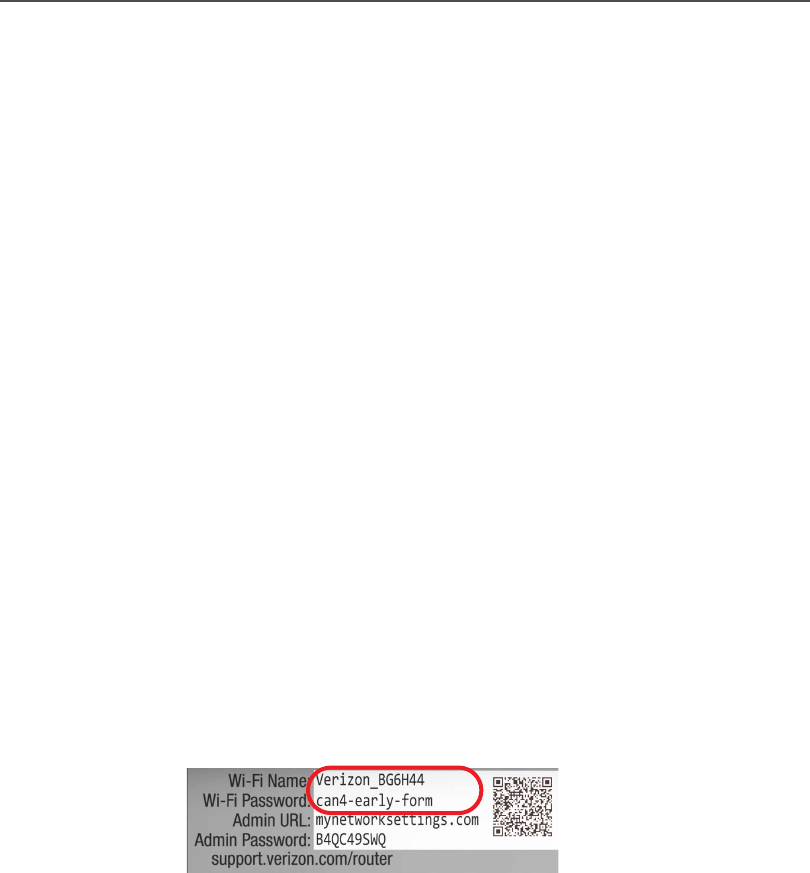
OVERVIEW
./ OVERVIEW
Your Fios Router provides you with Wi-Fi connectivity using the
802.11a, b, g, n, ac or ax standards. These are the most common
Wi-Fi standards.
802.11b has a maximum data rate of 11 Mbps, 802.11a and 802.11g
have a maximum data rate of 54 Mbps, 802.11n has a maximum
data rate of 450 Mbps, 802.11ac has a maximum data rate of 3.12
Gbps, and 802.11ax has a maximum data rate of 4.8 Gbps.
802.11b and g standards operate in the 2.4 GHz range. 802.11ac
operates in the 5 GHz range. 802.11n and ax operate in both the
2.4 GHz and 5 GHz ranges.
Note: 802.11a, 802.11b, and 802.11g are legacy modes and are not
recommended. Even one such device connected to the network
will slow your entire Wi-Fi network.
The Wi-Fi service and Wi-Fi security are activated by default.
The level of security is preset to WPA2 encryption using a unique
default WPA2 key (also referred to as a passphrase or password)
pre-configured at the factory. This information is displayed on a
sticker located on the rear of your router.
Your router integrates multiple layers of security. These include
Wi-Fi Protected Access, and firewall.
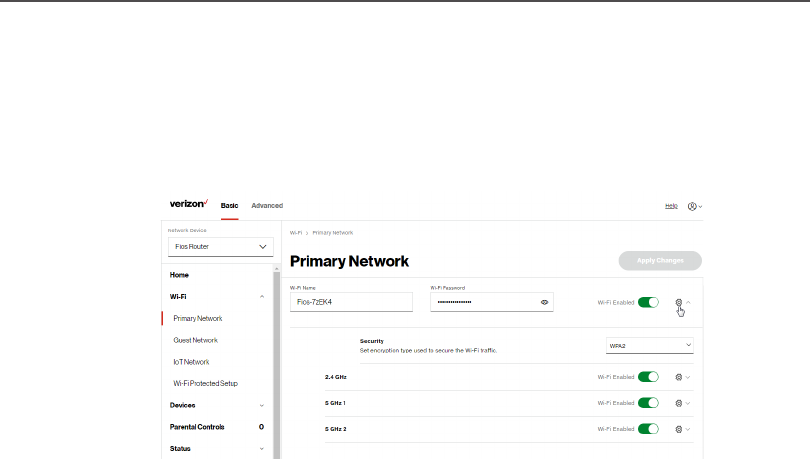
42
/ WIFI SETTINGS
verizon.com/fios | ©2021 Verizon. All Rights Reserved
./ BASIC SETTINGS
3.1a/ PRIMARY NETWORK
You can configure the basic security settings for either 2.4 GHz or
5 GHz of your Wi-Fi network.
To configure the basic security radio, SSID and security settings:
1. From the Basic Basic menu, select Wi-Fi Wi-Fi from the left pane and
then click Primary Network Primary Network.
2. To activate the Wi-Fi radio, move the selector to onon. If the
radio is not enabled, no Wi-Fi devices will be able to connect
to the home network.
3. If desired, enter a new name and password for the
Wi-Fi network or leave the default name and password that
displays automatically.
Note: The SSID is the network name. All devices must use the
same SSID.
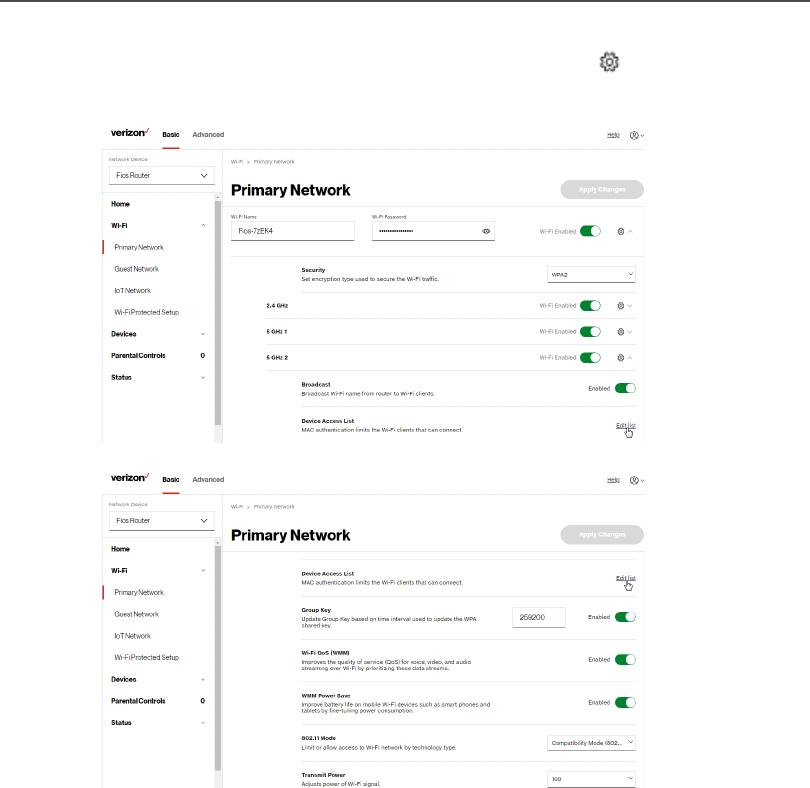
BASIC SETTINGS
4. To configure the Wi-Fi security, click the setup button and
select WPA2 WPA2 or WPA3WPA3.
Caution: These settings should only be configured by
experienced network technicians. Changing the settings could
adversely aect the operation of your router and your local
network.
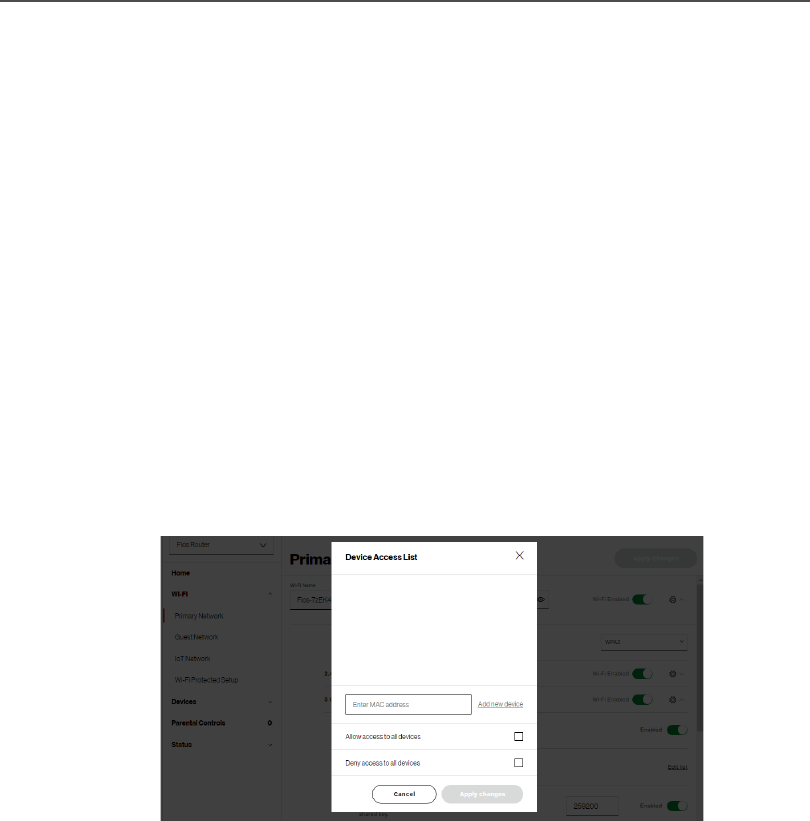
44
/ WIFI SETTINGS
verizon.com/fios | ©2021 Verizon. All Rights Reserved
• BroadcastBroadcast
You can configure the Fios Router’s SSID broadcast capabilities to
allow or disallow Wi-Fi devices from automatically using a broadcast
SSID name to detect your router Wi-Fi network.
– To enable SSID broadcasting, move the selector to onon.
SSID broadcast is enabled by default. The SSID of the Wi-Fi
network will be broadcast to all Wi-Fi devices.
– To disable SSID broadcasting, move the selector to o. o. The
public SSID broadcast will be hidden from all Wi-Fi devices.
You will need to manually configure additional Wi-Fi devices
to join the Wi-Fi network.
• Device Access ListDevice Access List
You can configure your router to limit access to your Wi-Fi network
to only those devices with specific MAC addresses.

BASIC SETTINGS
To set Wi-Fi MAC authentication:
1. To setup access control, click on the Edit ListEdit List.
2. Enter the MAC address of a device.
3. Select either:
• Allow access to all devicesAllow access to all devices – allows the listed devices to
access the Wi-Fi network.
Warning: This will block Wi-Fi network access for all devices not
in the list. Only devices in the list will be able to connect to the
Wi-Fi network.
• Deny access to all devicesDeny access to all devices – denies access to the listed
devices. All other Wi-Fi devices will be able to access the
Wi-Fi network if they use the correct Wi-Fi password.
4. Repeat step 2 and step 3 to add additional devices, as
needed.
5. When all changes are complete, click Apply ChangesApply Changes to
save the changes.
• Group keyGroup key - to update the WPA shared key, move the selector
to onon.
• Wi-Fi QoS (WMM)Wi-Fi QoS (WMM) - improves the quality of service (QoS) for
voice, video, and audio streaming over Wi-Fi by prioritizing these
data streams.

46
/ WIFI SETTINGS
verizon.com/fios | ©2021 Verizon. All Rights Reserved
• WMM Power SaveWMM Power Save - improves battery life on mobile Wi-Fi
devices such as smart phones and tablets by fine-tuning power
consumption.
• 802.11 Mode802.11 Mode
You can limit the Wi-Fi access to your network by selecting the 2.4
GHz and 5 GHz Wi-Fi communication standard best suited for the
devices you allow to access your Wi-Fi network.
Select the Wi-Fi mode as follows:
– Compatibility – This is the default mode setting on 5 GHz,
providing a good balance of performance and interoperability
with existing Wi-Fi devices. 802.11a,n,ac and ax devices can
connect.
– Legacy – This is the default mode setting on 2.4 GHz,
providing broad connection support for old and new Wi-Fi
devices. Only 802.11b,g and n devices can connect.
– 802.11n is available on both 2.4 GHz and 5 GHz frequencies.
– Connecting 802.11a, b or g devices will cause your Wi-Fi
network to slow on that radio and is not recommended.
• Transmit PowerTransmit Power – adjusts the power of the Wi-Fi signal.

BASIC SETTINGS
3.1b/ GUEST NETWORK
The Guest NetworkGuest Network is designed to provide internet connectivity
to your guests but restricts access to your primary network and
shared files. The primary network and the guest network are
separated from each other through firewalls. You create one Guest
Wi-Fi SSID and one password, and use it for all guests. The guest
network SSID does not change when you make a change to your
primary network SSID.
The Fios Router is shipped from the factory with Guest Wi-Fi
turned o. The default SSID for Guest Wi-Fi is preconfigured at
the factory to the default Wi-Fi network name (SSID) which is
displayed on a sticker located at the rear of the router followed by
hyphen guest (-Guest). For example – if the router is shipped with a
default SSID of “Fios-ABCDE” then the default SSID for Guest Wi-
Fi is “Fios-ABCDE-Guest”.

48
/ WIFI SETTINGS
verizon.com/fios | ©2021 Verizon. All Rights Reserved
To configure the security settings for your guest network:
1. From the Basic Basic menu, select Wi-Fi Wi-Fi and then click Guest Guest
NetworkNetwork.
2. Move the selector to onon.
3. If desired, enter a new name and password for the
Wi-Fi network or leave the default name and password that
displays automatically.
4. Press Apply ChangesApply Changes to save the changes.
Important: It is not recommended to create a guest network
without a password.
3.1c/ IOT NETWORK
The router supports connection of multiple IoT devices on a
separate WiFi SSID. The IoT Network is designed to provide an
easier setup experience for your Internet of Things (IoT) devices
which benefit from connecting to the 2.4 GHz band while keeping
your Primary Network settings unchanged. IoT devices and Primary
devices can communicate with no firewall restrictions separating
them.
The Fios Router is shipped from the factory with IoT Wi-Fi turned
o. The default SSID for IoT Wi-Fi is preconfigured at the factory
to the default Wi-Fi network name (SSID) which is displayed on
a sticker located at the rear of the router followed by hyphen IoT
(-IoT). For example – if the router is shipped with a default SSID of
“Fios-ABCDE” then the default SSID for IoT Wi-Fi is “Fios-ABCDE-
IoT”.
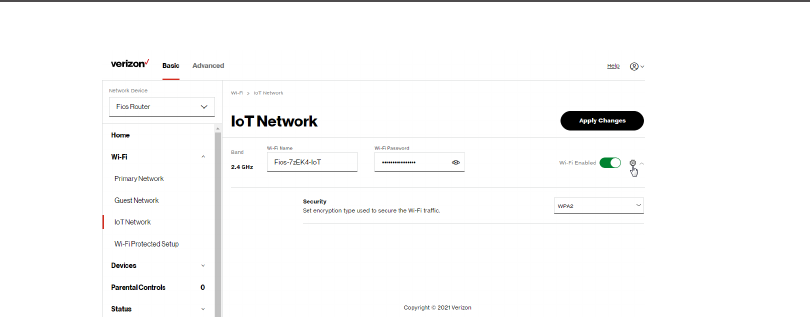
BASIC SETTINGS
To enable IoT Wi-Fi link:
1. From the Basic Basic menu, select Wi-Fi Wi-Fi and then click IoT IoT
NetworkNetwork.
2. Move the selector to on.on.
3. If desired, enter a new name and password for the
Wi-Fi network or leave the default name and password that
displays automatically.
4. Press Apply ChangesApply Changes to save the changes.
3.1d/ WIFI PROTECTED SETUP WPS
Wi-Fi Protected Setup (WPS) is an easier way for many devices
to set up a secure Wi-Fi network connection. Instead of manually
entering passwords or multiple keys on each Wi-Fi client, such as
a laptop, printer, or external hard drive, your Fios Router creates a
secure Wi-Fi network connection.
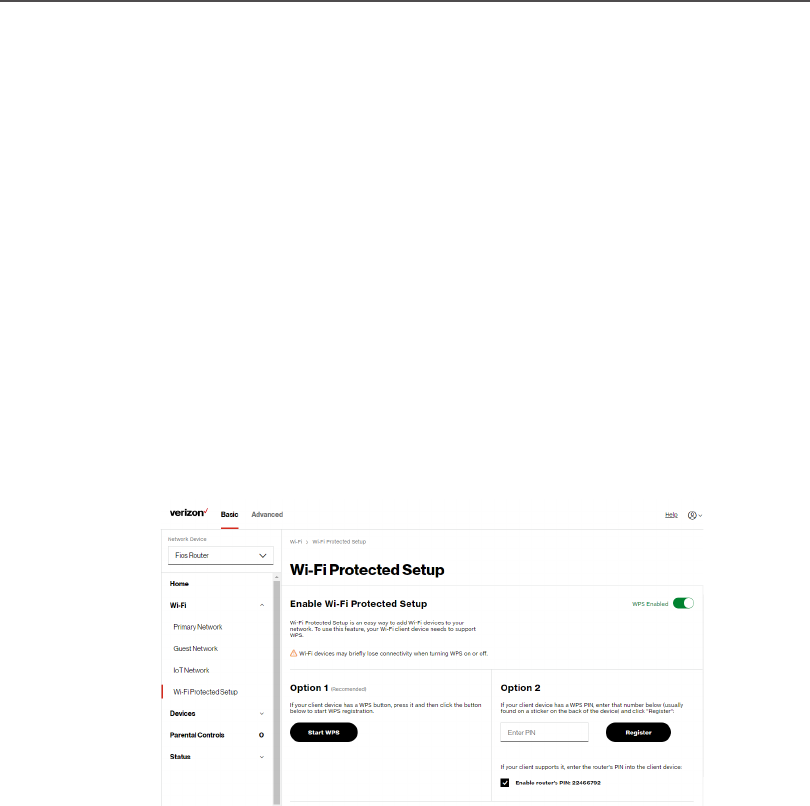
50
/ WIFI SETTINGS
verizon.com/fios | ©2021 Verizon. All Rights Reserved
In most cases, this only requires the pressing of two buttons – one
on your Fios Router and one on the Wi-Fi client. This could be either
a built-in button or one on a compatible Wi-Fi adapter/card, or a
virtual button in software. Once completed, this allows Wi-Fi clients
to join your Wi-Fi network.
To initialize the WPS process, you can either press and hold the
unified button located on the front of your Fios Router for more than
two seconds or use the UI and press the on-screen button.
You can easily add Wi-Fi devices to your Wi-Fi network using the
WPS option if your Wi-Fi device supports the WPS feature.
To access WPS using the user interface:
1. From the Basic Basic menu, select Wi-Fi Wi-Fi and then click Wi-Fi Wi-Fi
Protected Setup (WPS)Protected Setup (WPS).
2. Enable the protected setup by moving the selector to onon.

BASIC SETTINGS
3. Use one of the following methods:
• If your Wi-Fi client device has a WPS button, press the
unified button on your router for more than two seconds,
then click the start WPSstart WPS button in the Option 1Option 1 to start
the WPS registration process.
• If your client device has a WPS PIN, locate the
PIN printed on the client’s label or in the client
documentation. Enter the PIN number in the Enter PINEnter PIN
field. The Client WPS PINClient WPS PIN field is located within Option 2Option 2
on the user interface.
• Click RegisterRegister.
• Alternatively, you can enter the router’s PIN shown on
this screen into the WPS user interface of your device, if
this PIN mode is supported by your Wi-Fi device.
4. After pressing the unified button (WPS) on your router, you
have two minutes to press the WPS button on the client
device before the WPS session times out.
When the unified button (WPS) on your router is pressed,
the Router Status LED on the front of your router begins
flashing blue. The flashing continues until WPS pairing to the
client device completes successfully. At this time, the Router
Status LED turns solid blue.
If WPS fails to establish a connection to a Wi-Fi client
device within two minutes, the Router Status LED on your
router flashes red for two minutes to indicate the WPS
pairing process was unsuccessful. After flashing red, the
light returns to solid white to indicate that Wi-Fi is on.
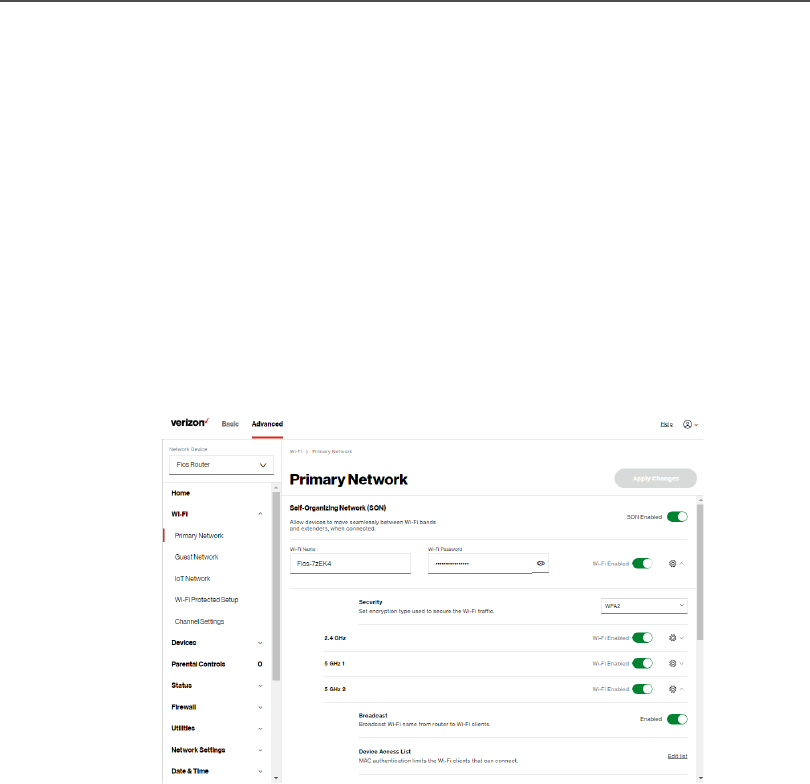
52
/ WIFI SETTINGS
verizon.com/fios | ©2021 Verizon. All Rights Reserved
Note: Wi-Fi Protected Setup (WPS) cannot be used if WPA3
security is enabled or SSID broadcast is disabled or if MAC
address authentication is enabled with an empty white list.
./ ADVANCED SETTINGS
3.2a/ PRIMARY NETWORK
Self-Organizing Network (SON)
The Fios Router supports 2.4 GHz and 5 GHz signals. The Self-
Organizing Network (SON) feature lets your devices move between
the two signals automatically for an optimized Wi-Fi connection.
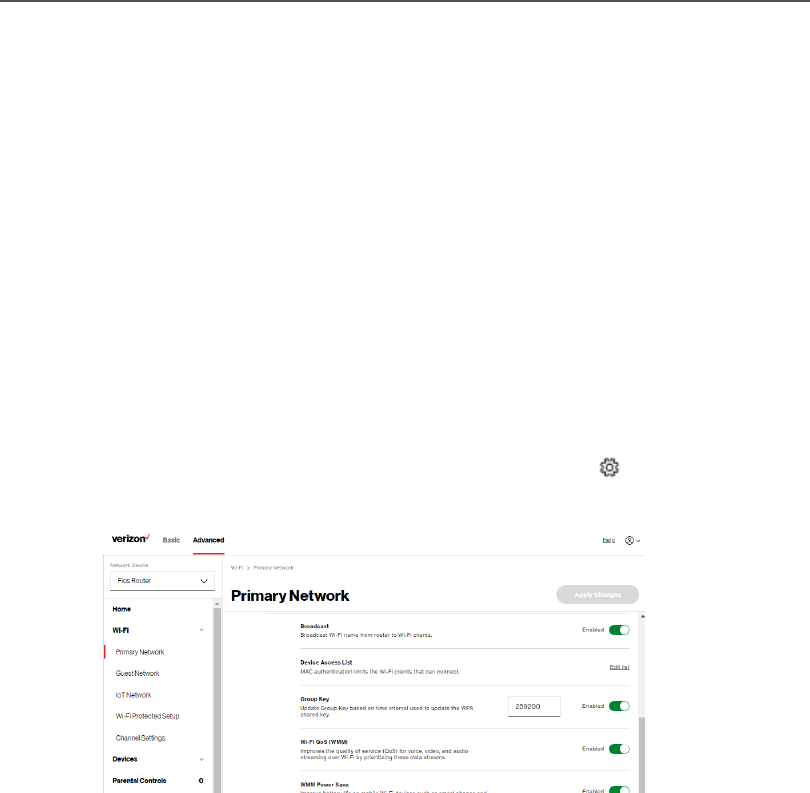
ADVANCED SETTINGS
To configure SON, Wi-Fi radio, SSID and security settings:
1. From the Advanced Advanced menu, select Wi-Fi Wi-Fi from the left pane
and then click Primary Network Primary Network.
2. To enable SON, move the selector to onon.
3. To activate the Wi-Fi radio, move the selector to onon. If the
radio is not enabled, no Wi-Fi devices will be able to connect
to the primary network.
4. If desired, enter a new name and password for the
Wi-Fi network or leave the default name and password that
displays automatically.
Note: The SSID is the network name. All devices must use the
same SSID.
5. To configure the Wi-Fi security, click the setup button and
select WPA2 WPA2 or WPA3WPA3.
Caution: These settings should only be configured by
experienced network technicians. Changing the settings could
adversely aect the operation of your router and your local
network.
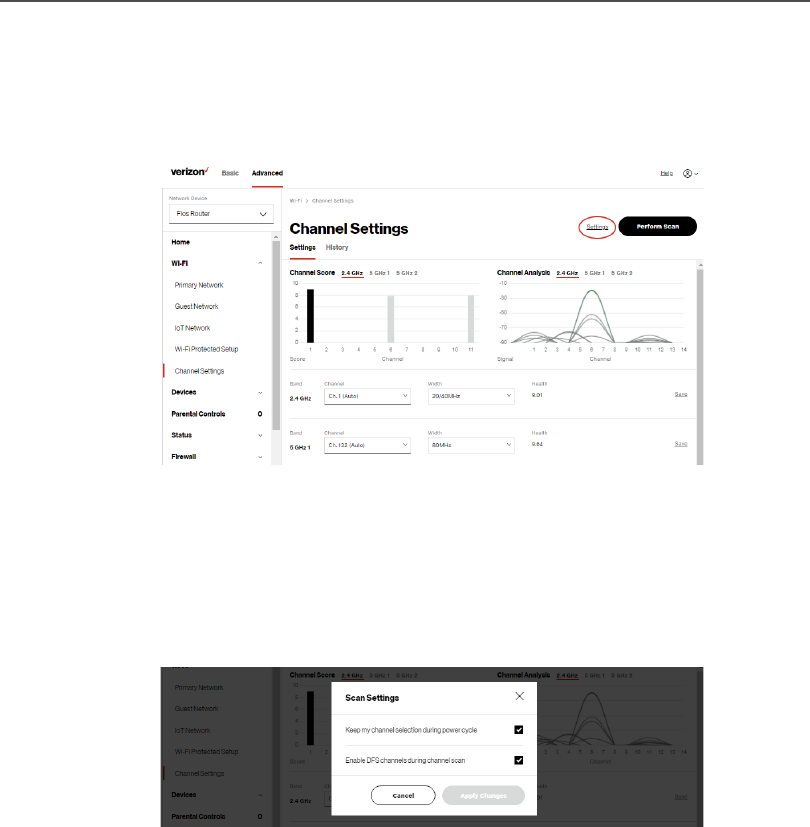
54
/ WIFI SETTINGS
verizon.com/fios | ©2021 Verizon. All Rights Reserved
3.2b/ CHANNEL SETTINGS
You can configure the channel settings for the 2.4 GHz and 5 GHz
band(s) of your Wi-Fi network.
To view and configure the channel settings:
1. From the Advanced Advanced menu, select Wi-Fi Wi-Fi and then click
Channel SettingsChannel Settings.
2. Click on SettingsSettings on the top right-hand side of the Channel Channel
SettingsSettings page to configure the channel scan settings:

ADVANCED SETTINGS
• Select the Keep my channel selection during power cycleKeep my channel selection during power cycle
check box to save your channel selection when your
Fios Router is rebooted.
• Enable DFS channels during channel scanEnable DFS channels during channel scan: DFS channels
are enabled by default during channel scans.
Note: DFS channels are a subset of the 5 GHz network that
is shared with radar systems. Some consumer devices do
not support these channels and cannot connect to routers
using them. Examples include some media streaming devices.
Disabling this feature will allow the router to select the best
available channel to broadcast on and allow these devices to
connect.
• Press Apply ChangesApply Changes to save the changes.
3. Click Perform ScanPerform Scan to perform channel availability scan for
the Fios Router accommodating the best radio channel and
providing the best Wi-Fi performance.
4. On the Channel SettingsChannel Settings page for either 2.4 GHz or 5 GHz,
the following information displays and can be configured:
• Channel ScoreChannel Score - displays a network congestion score
of one to ten in each Wi-Fi channel. It can be used to
determine which channels to use or to avoid. Higher
score indicates less congestion in a channel.
• Channel AnalysisChannel Analysis - scans and displays channel
bandwidth and signal strength of available APs.
• ChannelChannel - this is the radio channel used by the Wi-Fi
router and its clients to communicate with each other.
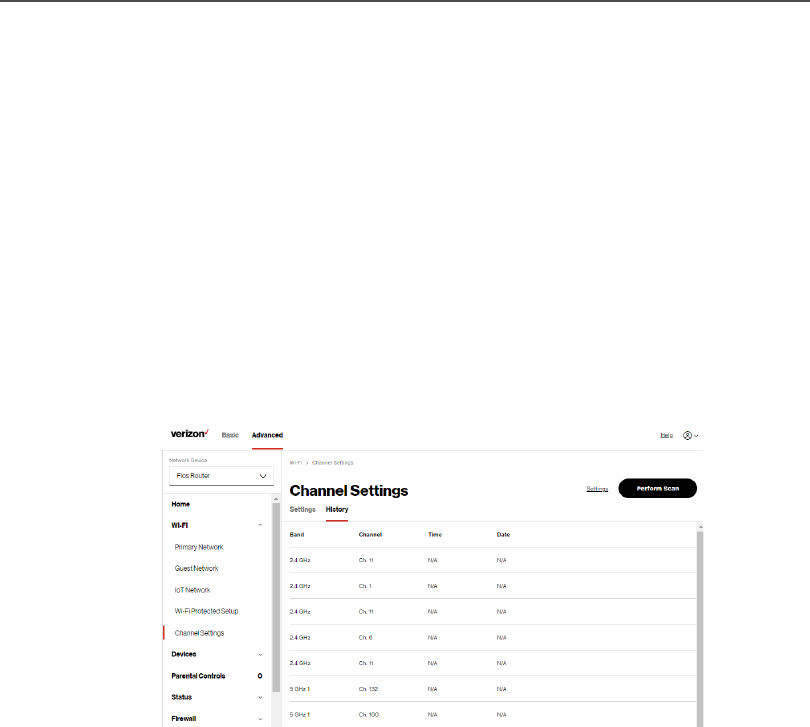
56
/ WIFI SETTINGS
verizon.com/fios | ©2021 Verizon. All Rights Reserved
The channel must be the same on the router and all of its
Wi-Fi clients. Select the channel you want the Wi-Fi radio
to use to communicate, or accept the default (Auto)Auto)
channel selection. Then the router will automatically
assign itself a radio channel.
• WidthWidth - displays the Wi-Fi channel currently in use on
each band. Users can select from available channels.
To view the channel settings history:
1. From the Advanced Advanced menu, select Wi-Fi Wi-Fi and then click
Channel SettingsChannel Settings.
2. Click on History History to display the channel settings history.
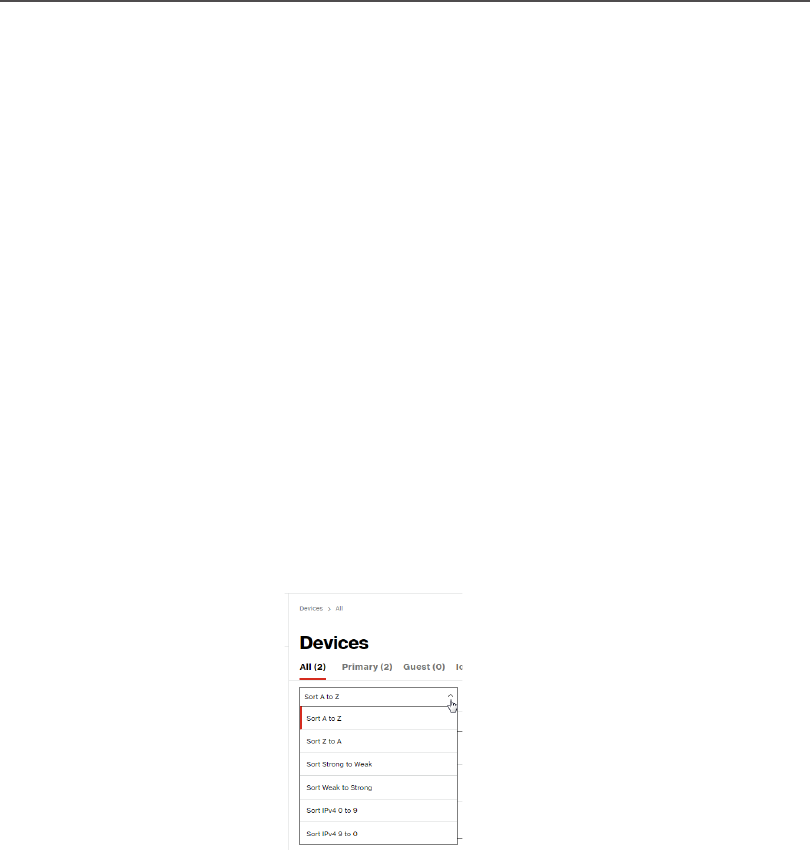
OVERVIEW
./ OVERVIEW
The DevicesDevices section allows you to view and manage your Primary/
Guest/IoT network connections and devices. You can view device
details, block internet service, and rename devices.
./ DEVICE SETTINGS
To view and manage the connected devices on your network:
1. From the Basic Basic menu, select Devices Devices from the left pane. .
2. The screen displays information about connected devices
including Device NameDevice Name and identifiers, Parental ControlsParental Controls, the
type of network connection, and settings that you can view
and configure.
3. The Fios Router provides sort function for listing connected
devices in a meaningful order. For example, select Sort A to Sort A to
ZZ from the dropdown list to view the connected device in
alphabetical order.
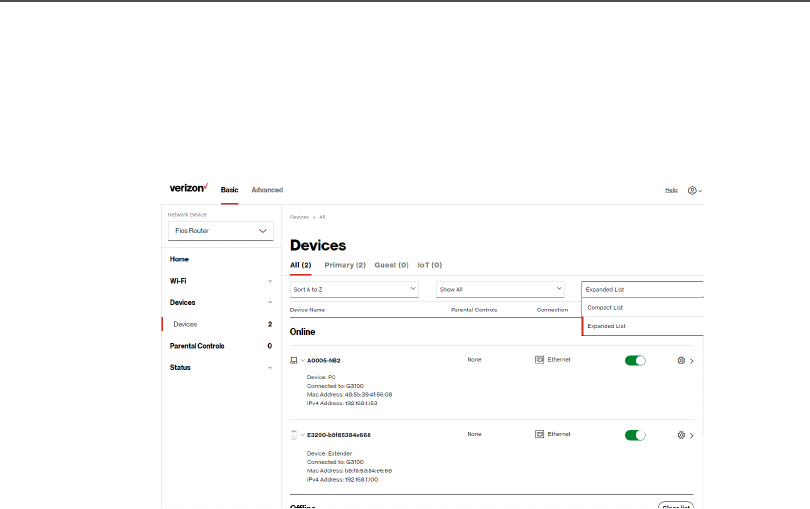
60
/ CONNECTED
DEVICES
verizon.com/fios | ©2021 Verizon. All Rights Reserved
4. Select Show AllShow All from the dropdown list to display all devices
on your network.
5. Select Expanded ListExpanded List from the dropdown list to view
additional device information for all connected devices.
• Block/AllowBlock/Allow - Click this option to quickly enable/disable a
device from having internet access.
For additional information about blocking websites, refer
to Chapter 5 Setting Parental Controls.
6. Click the Settings icon to access the Device Details page for
that device:
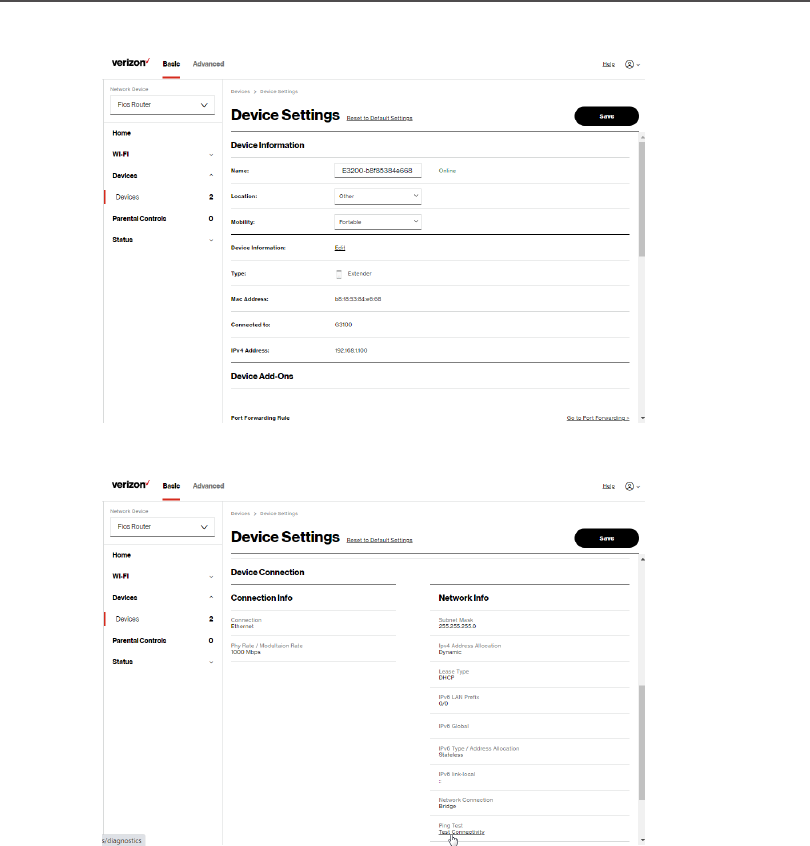
DEVICE SETTINGS

62
/ CONNECTED
DEVICES
verizon.com/fios | ©2021 Verizon. All Rights Reserved
– Device InformationDevice Information:
• Name, Location, Mobility, Name, Location, Mobility, and TypeType - Displays the current
known information of the device. These can be updated
or corrected as needed. Click EditEdit and SaveSave to apply any
changes.
• This section also provides the device MAC Address,
Access Point information the device is connected to as
well as the IPv4 Address of the device.
– Device Add-OnsDevice Add-Ons
Port ForwardingPort Forwarding - Port Forwarding allows your network
to be exposed to the internet in specific limited and
controlled ways. For example, you could allow specific
applications, such as gaming, voice, and chat, to
access servers in the local network. To access the Port
Forwarding page, click Go to Port ForwardingGo to Port Forwarding.
For additional information, refer to the Port Forwarding
section in Chapter 6 Configuring Advanced Settings.
If any Port Forwarding Rules are applied to this device,
then the first row of that rule will be displayed here.
– Device ConnectionDevice Connection
This section displays Connection information of how and
how well the device is connected to the Access Point. It
also displays the Network related information, including
IPv6 addresses and a Ping TestPing Test option.

64
/ SETTING
PARENTAL CONTROLS
verizon.com/fios | ©2021 Verizon. All Rights Reserved
The abundance of harmful information
on the internet poses a serious
challenge for employers and parents
alike as they ask “How can I regulate
what my employee or child does on the
internet?”
With that question in mind, your
Fios Router’s Parental Controls were
designed to allow control of internet
access on all locally networked devices.
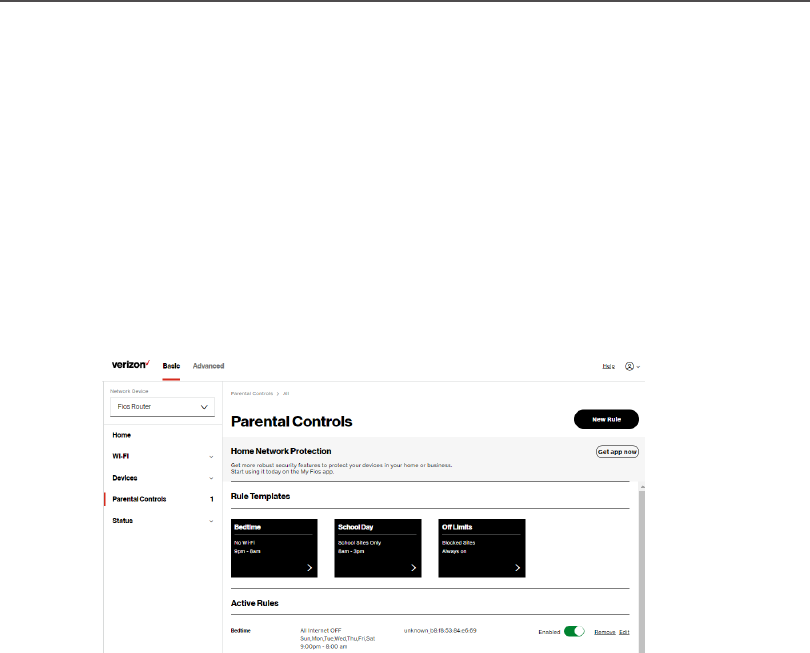
ACTIVATING PARENTAL CONTROLS
./ ACTIVATING PARENTAL CONTROLS
You can create a basic access policy or using the provided
Rule TemplatesRule Templates for any computer or device on your Fios Router
network. Parental controls limit internet access to specific websites
based on a schedule that you create.
Access can be limited on specific websites or keywords embedded
in a website. For example, you can block access to the ‘www.
anysite.com’ as well as block any website that has the word ‘any’ in
its site name.
To limit device access:
1. From the Basic Basic menu, select Parental Controls Parental Controls from the left
pane.
2. To use the default Rule Templates, Rule Templates, select one of the pre-
defined rules as shown on screen to quickly setup access
policy for devices on your network.
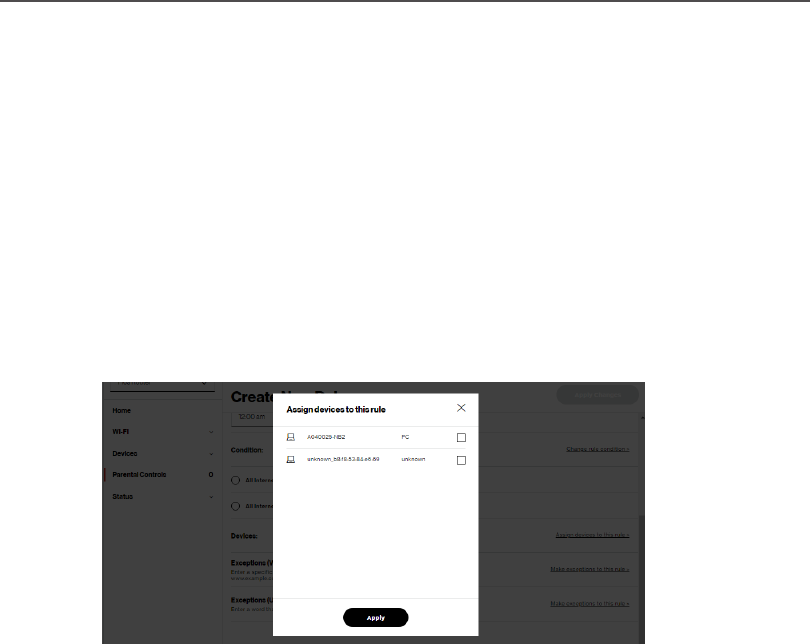
ACTIVATING PARENTAL CONTROLS
4. Create a rule name.
5. Create a schedule by selecting the days of the week when
the rule will be active or inactive.
6. Set the time when the rule will be active or inactive, then
specify the start time and end time.
7. Select the ConditionCondition rule of All Internet OFFAll Internet OFF/All Internet ONAll Internet ON
to block/allow the access to all internet websites.
8. Click Assign devices to this ruleAssign devices to this rule to select the computers or
device where you are limiting access. Click ApplyApply to save
changes.
9. To remove a device from the llist, click Remove Remove to the
assigned device.
10. Click Make exceptions to this ruleMake exceptions to this rule for the following
ExceptionsExceptions options:
• Enter the name of the website or keywords within a URL
to block/allow the specified websites and websites with
names containing the specified keyword .
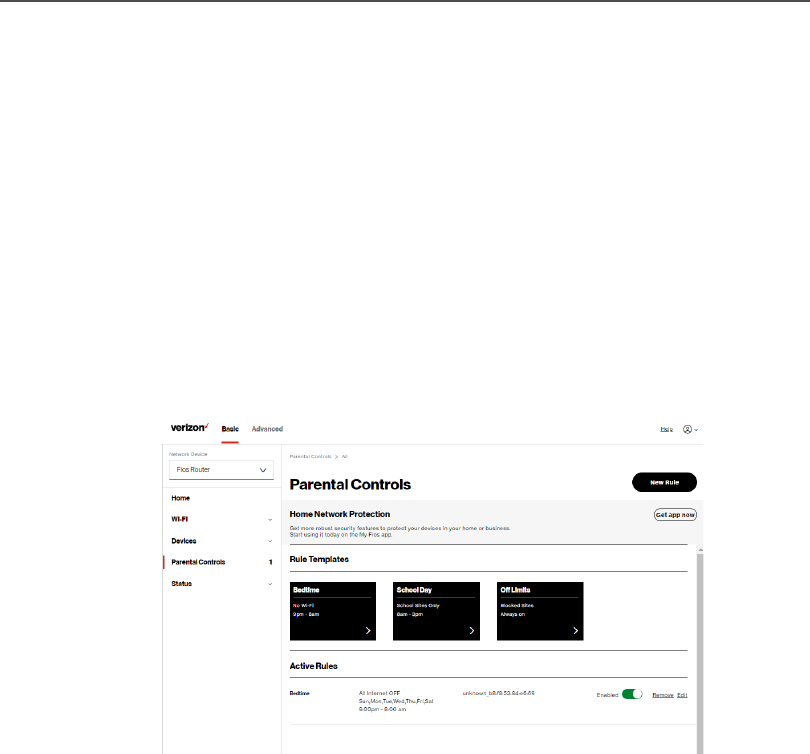
68
/ SETTING
PARENTAL CONTROLS
verizon.com/fios | ©2021 Verizon. All Rights Reserved
11. To remove a website or keyword, click Remove Remove to the word.
12. Click Apply changesApply changes to save changes.
NEW! The Verizon My FiosVerizon My Fios app provides robust security to protect
your home and business networks. Click the Get app nowGet app now link to
download the My Fios app for using the My Fios app on the iOS or
Android OS.
./ ACTIVE RULES
You can view the rules created for your Fios Router shown on the
Parental ControlsParental Controls page.

70
/ CONFIGURING
ADVANCED SETTINGS
verizon.com/fios | ©2021 Verizon. All Rights Reserved
Advanced settings cover a wide range
of sophisticated configurations for your
Fios Router’s firmware, security setup
and network.
Fios Router’s security suite includes
comprehensive and robust security
services, such as stateful packet
inspection, firewall security, user
authentication protocols, and password
protection mechanisms.
These and other features help protect
your computers from security threats on
the internet.

This chapter covers the following advanced features:
FirewallFirewall - select the security level for the firewall.
• Access Control - restrict access from the local network to the
internet.
• Port Forwarding - enable access from the internet to specified
services provided by computers on the local network.
• Port Triggering - define port triggering entries to dynamically
open the firewall for some protocols or ports.
• DMZ Host - allows a single device on your primary network to
be fully exposed to the internet for special purposes such as
internet gaming.
• Static NAT - allow multiple static NAT IP addresses to be
designated to devices on the network.
• IPv6 Pinhole - provide access tunnel to a service on a host for a
particular application.
UtilitiesUtilities
• Diagnostics – performs diagnostic tests.
• Save and Restore – resets your Fios Router to its default
settings.
• Reboot Router – restarts your Fios Router.
• MAC Cloning – clones the MAC address.
• ARP Table – displays active devices with their IP and MAC
addresses.

72
/ CONFIGURING
ADVANCED SETTINGS
verizon.com/fios | ©2021 Verizon. All Rights Reserved
• NDP (Neighbor Discovery Protocol) Table – displays active
devices with their IPv6 and MAC addresses of DHCP
connection.
• Users – creates and manages remote users.
• Remote Administration – enable remote configuration of your
Fios Router from any internet-accessible computer.
• LED Brightness - controls the Router Status LED light to either
dim or brighten.
Network SettingsNetwork Settings
• Network Objects – defines a group, such as a group of
computers.
• Network Connections – displays and manages the details of a
specific network connection.
• Universal Plug and Play (UPnP) – checks the validity of all UPnP
services and rules.
• Port Forwarding Rules – displays port forwarding rules.
• IPv6 – enables IPv6 support.
• Routing – manages the routing and IP address distribution rules.
• IPv4/IPv6 Address Distribution - adds computers configured as
DHCP clients to the network.
• Port Configuration – sets up the Ethernet ports as either full- or
half-duplex ports, at either 10 Mbps, 100 Mbps, or 1000 Mbps.

FIREWALL
Date & TimeDate & Time
• Date & Time Settings – sets the time zone and enables
automatic time updates.
• Scheduler Rules Settings – limits the activation of firewall rules
to specific time periods.
DNS SettingsDNS Settings - manages the DNS server host name and IP
address.
MonitoringMonitoring - displays the details and status of:
• System Logging
• Full Status/System wide Monitoring of Connections/Trac
Monitoring
• Bandwidth Monitoring
System SettingsSystem Settings - sets up various system and management
parameters.
./ FIREWALL
The firewall is the cornerstone of the security suite for your
Fios Router. It has been exclusively tailored to the needs of the
residential or oce user and is pre-configured to provide optimum
security.
The firewall provides both the security and flexibility that home
and oce users seek. It provides a managed, professional level

74
/ CONFIGURING
ADVANCED SETTINGS
verizon.com/fios | ©2021 Verizon. All Rights Reserved
of network security while enabling the safe use of interactive
applications, such as internet gaming and video conferencing.
Additional features, including surfing restrictions and access
control, can also be configured locally through the user interface or
remotely by a service provider.
The firewall regulates the flow of data between the local network
and the internet. Both incoming and outgoing data are inspected,
then either accepted and allowed to pass through your Fios Router
or rejected and barred from passing through your Fios Router,
according to a flexible and configurable set of rules. These rules
are designed to prevent unwanted intrusions from the outside, while
allowing local network users access to internet services.
The firewall rules specify the type of services on the internet that
are accessible from the local network and types of services in the
local network that are accessible from the internet.
Each request for a service that the firewall receives is checked
against the firewall rules to determine whether the request should
be allowed to pass through the firewall. If the request is permitted to
pass, all subsequent data associated with this request or session is
also allowed to pass, regardless of its direction.
For example, when accessing a website on the internet, a request
is sent to the internet for this site. When the request reaches your
Fios Router, the firewall identifies the request type and origin, such
as HTTP and a specific computer in the local network. Unless your
Fios Router is configured to block requests of this type from this
computer, the firewall allows this type of request to pass to the
internet.
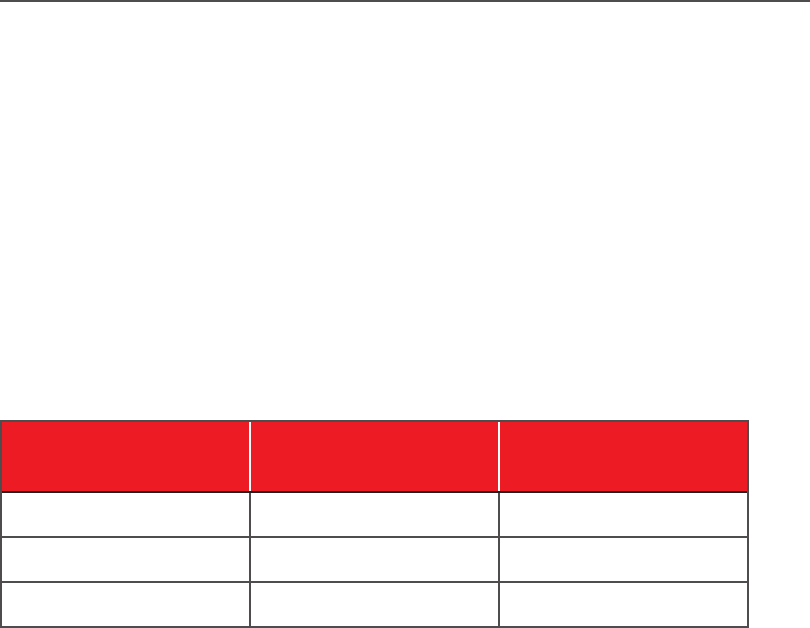
FIREWALL
When the website is returned from the web server, the firewall
associates the website with this session and allows it to pass;
regardless HTTP access from the internet to the local network is
blocked or permitted. It is the origin of the request, not subsequent
responses to this request, which determines whether a session can
be established.
6.0a/ SETTING FIREWALL CONFIGURATION
You can select a normal, high, or low security level to limit, block,
or permit all trac. The following table shows request access for
each security level.
Security Level
Internet Requests
Incoming Trac
Local Network Requests
Outgoing Trac
High Blocked Limited
Normal Blocked Unrestricted
Low Unrestricted Unrestricted
The request access is defined as:
• Blocked trac - no access allowed, except as configured in
Port Forwarding and Remote Access
• Limited - permits only commonly used services, such as email
and web browsing
• Unrestricted - permits full access of incoming trac from the
internet and allows all outgoing trac, except as configured in
Access Control
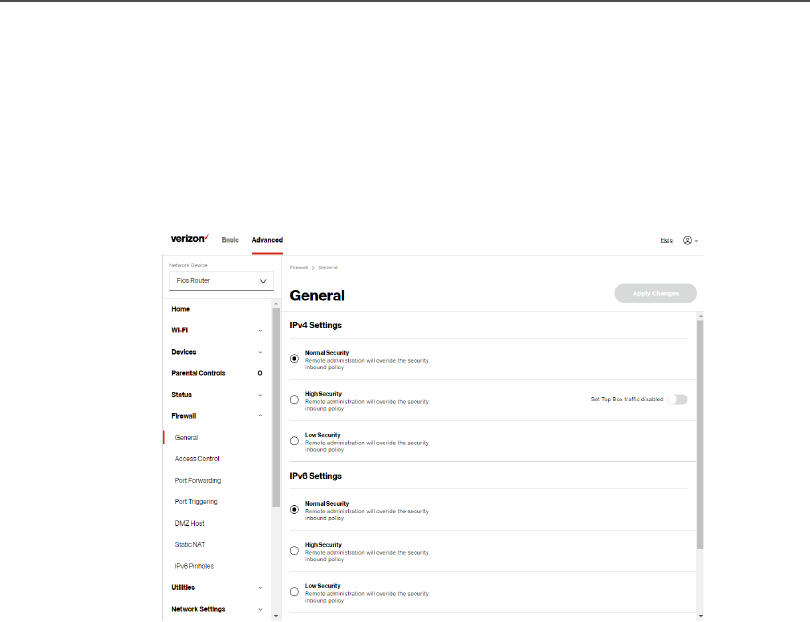
76
/ CONFIGURING
ADVANCED SETTINGS
verizon.com/fios | ©2021 Verizon. All Rights Reserved
6.0b/ SPECIFYING GENERAL SETTINGS FOR IPV4 OR IPV6
To set your firewall configuration:
1. From the Firewall GeneralGeneral settings page, click on desired
IPv4 settings/IPv6 settingsIPv4 settings/IPv6 settings option to configure IPv4/IPv6
security.
2. Select a security level by clicking one of the radio buttons.
Using the Low SecurityLow Security setting may expose the local network
to significant security risks, and should only be used for
short periods of time to allow temporary network access.
3. Click Apply ChangesApply Changes to save changes.
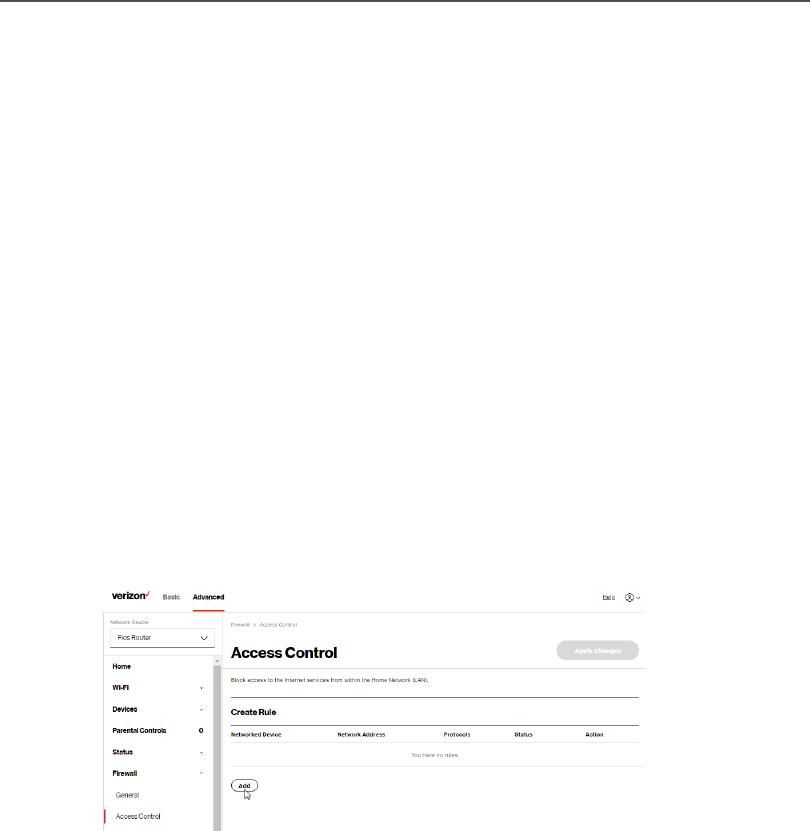
FIREWALL
6.0c/ Access Control
You can block individual computers on your local network from
accessing specific services on the internet. For example, you
could block one computer from accessing the internet, then block
a second computer from transferring files using FTP as well as
prohibit the computer from receiving incoming email.
Access control incorporates a list of preset services, such as
applications and common port settings.
ALLOW OR RESTRICT SERVICES
To allow or restrict services:
1. From the Advanced Advanced menu, select Firewall Firewall from the left pane
and then click Access Control Access Control. The Access ControlAccess Control page
opens with the Allows and Blocked sections displayed. The
Allowed section only displays when the firewall is set to
maximum security.
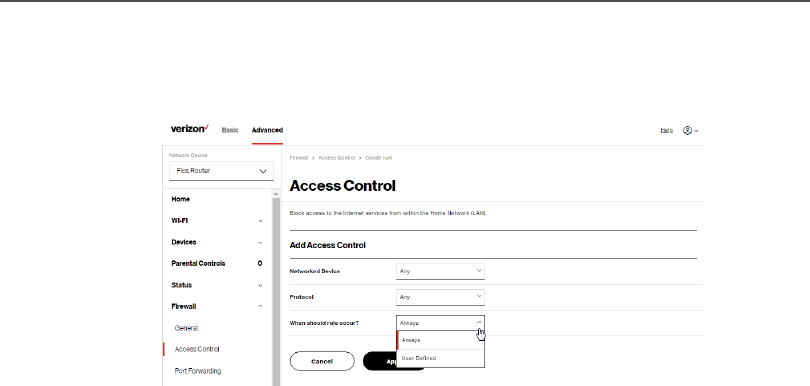
78
/ CONFIGURING
ADVANCED SETTINGS
verizon.com/fios | ©2021 Verizon. All Rights Reserved
2. To block a service, click AddAdd. The Add Access Control Add Access Control page
displays.
3. To apply the rule to:
• Networked Computer/Device - select AnyAny.
• Specific devices only - select User DefinedUser Defined.
4. In the Protocol field, select the internet protocol to be
allowed or blocked. If the service is not included in the list,
select User DefinedUser Defined. The Edit ServiceEdit Service page displays. Define
the service, then click ApplyApply. The service is automatically
added to the Add Access Control Add Access Control section.
5. Specify when the rule is active as AlwaysAlways or User DefinedUser Defined.
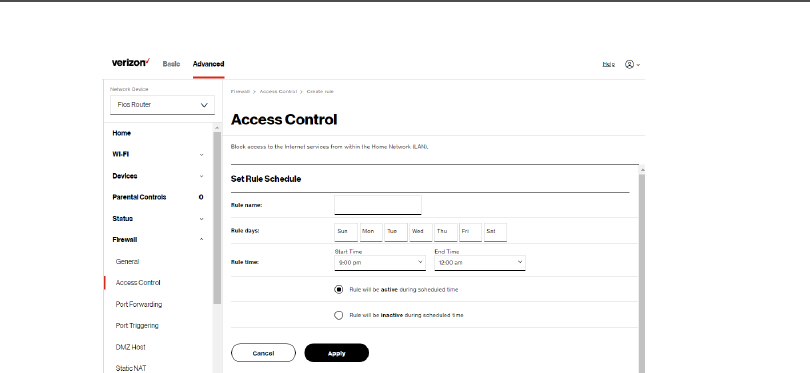
FIREWALL
6. Enter the rule name, specify days of the week, and set
the start time and end time when the rule will be active or
inactive.
7. Click ApplyApply to save changes.
8. The Access Control Access Control page displays a summary of the new
access control rule.
DISABLE ACCESS CONTROL
You can disable an access control and enable access to the
service without removing the service from the Access Control
table. This can make the service available temporarily and allow
you to easily reinstate the restriction later.
• To disable an access control, clear the check box next to the
service name.
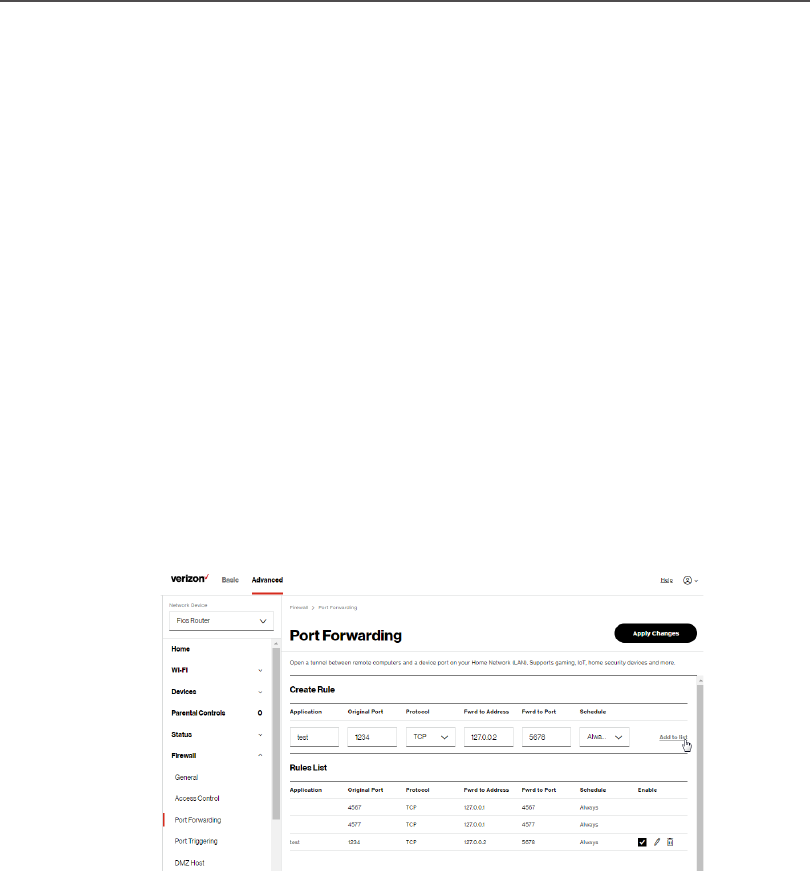
80
/ CONFIGURING
ADVANCED SETTINGS
verizon.com/fios | ©2021 Verizon. All Rights Reserved
• To reinstate the restriction, select the check box next to the
service name.
• To remove an access restriction, select the service and click
RemoveRemove. The service is removed from the Access Control table.
6.0d/ Port Forwarding
You can activate port forwarding to expose the network to the
internet in a limited and controlled manner. For example, enabling
applications, such as gaming and voice, to work from the local
network as well as allowing internet access to servers within the
local network.
To create port forwarding rules:
1. From the Advanced Advanced menu, select Firewall Firewall from the left pane
and then click Port ForwardingPort Forwarding. The Port ForwardingPort Forwarding page
opens with the current rules displayed.

FIREWALL
2. To create a new rule, enter the application name, configure
its inbound and outbound port numbers, then select the
protocol.
3. To schedule the rule, select either AlwaysAlways or User DefinedUser Defined in
the ScheduleSchedule list box.
4. Click Add to listAdd to list. The rule displays in the Rules ListRules List section.
5. Click Apply ChangesApply Changes to save changes.
6.0e/ Port Triggering
Port triggering can be described as dynamic port forwarding. By
setting port triggering rules, inbound trac arrives at a specific
network host using ports that are dierent than those used for
outbound trac. The outbound trac triggers the ports where the
inbound trac is directed.
For example, a gaming server is accessed using UDP protocol on
port 2222. The gaming server then responds by connecting the
user using UDP on port 3333, when a gaming session is initiated.
In this case, port triggering must be used since it conflicts with the
following default firewall settings:
• Firewall blocks inbound trac by default.
• Server replies to your Fios Router IP, and the connection is not
sent back to the host since it is not part of a session.
To resolve the conflict, a port triggering entry must be defined,
which allows inbound trac on UDP port 3333 only after a
network host generated trac to UDP port 2222. This results in
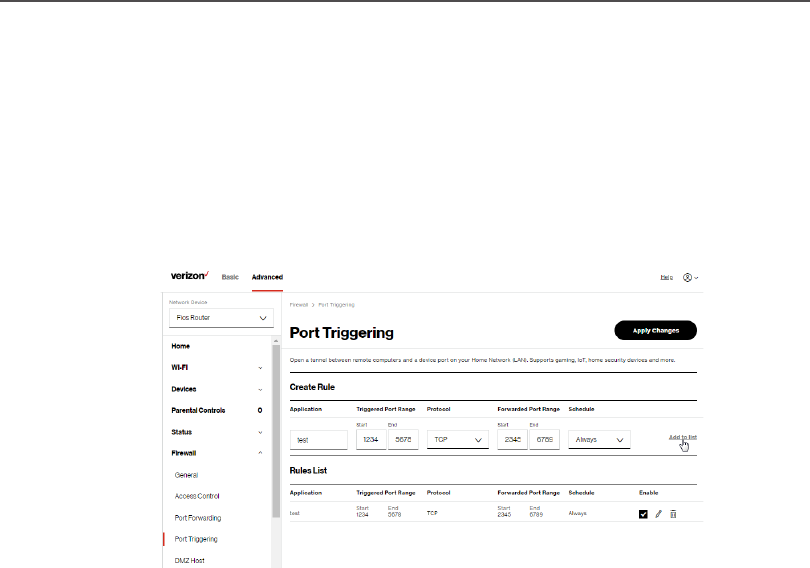
82
/ CONFIGURING
ADVANCED SETTINGS
verizon.com/fios | ©2021 Verizon. All Rights Reserved
your Fios Router accepting the inbound trac from the gaming
server and sending it back to the network host which originated the
outgoing trac to UDP port 2222.
To configure port triggering:
1. From the Advanced Advanced menu, select Firewall Firewall and then click Port Port
TriggeringTriggering.
2. To add a service as an active protocol, enter the application
name, configure its inbound and outbound (triggered/
forwarded) port range, then select the protocol.
3. To schedule the rule, select either AlwaysAlways or User DefinedUser Defined in
the ScheduleSchedule list box.
4. Click Add to listAdd to list. The rule displays in the Rules ListRules List section.
5. Click Apply ChangesApply Changes to save changes.
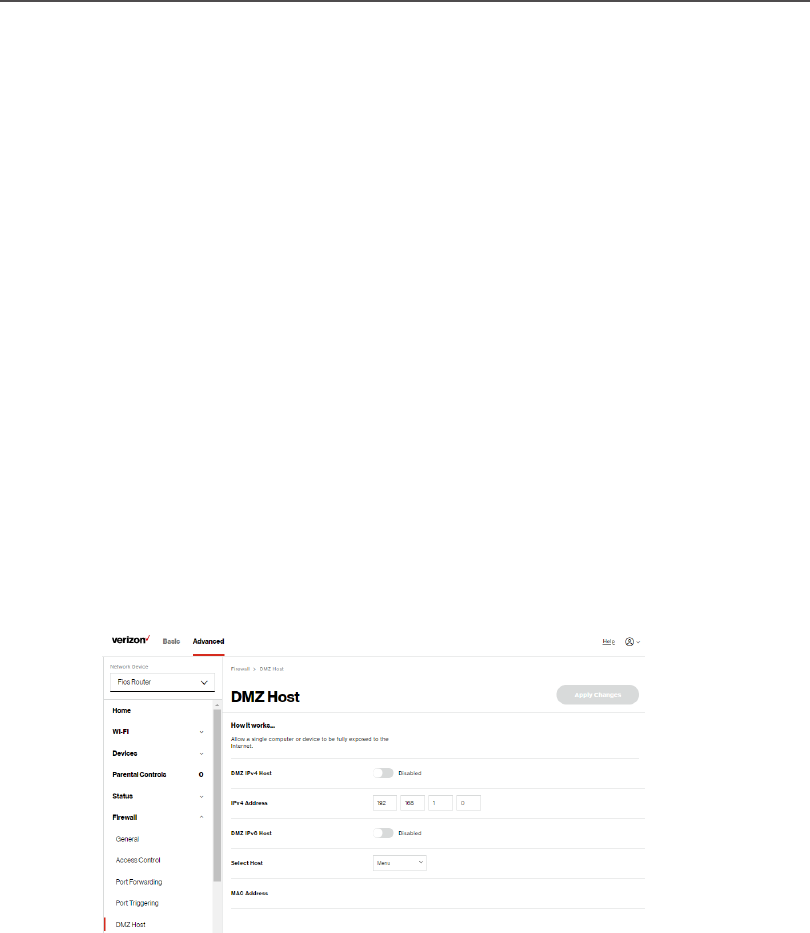
FIREWALL
6.0f/ DMZ Host
DMZ Host allows a single device on your primary network to be
fully exposed to the internet for special purposes like internet
gaming.
Warning: Enabling DMZ Host is a security risk. When a device
on your network is a DMZ Host, it is directly exposed to the
internet and loses much of the protection of the firewall. If it is
compromised, it can also be used to attack other devices on your
primary network.
Follow these steps to designate a device on your primary network
as a DMZ Host:
1. From the Advanced Advanced menu, select Firewall Firewall and then click
DMZ HostDMZ Host.
2. Select EnableEnable for the DMZ Host.
3. Enter the IP address or select the MAC address of the
device you want to designate as the DMZ Host.
4. Click Apply ChangesApply Changes to save changes.
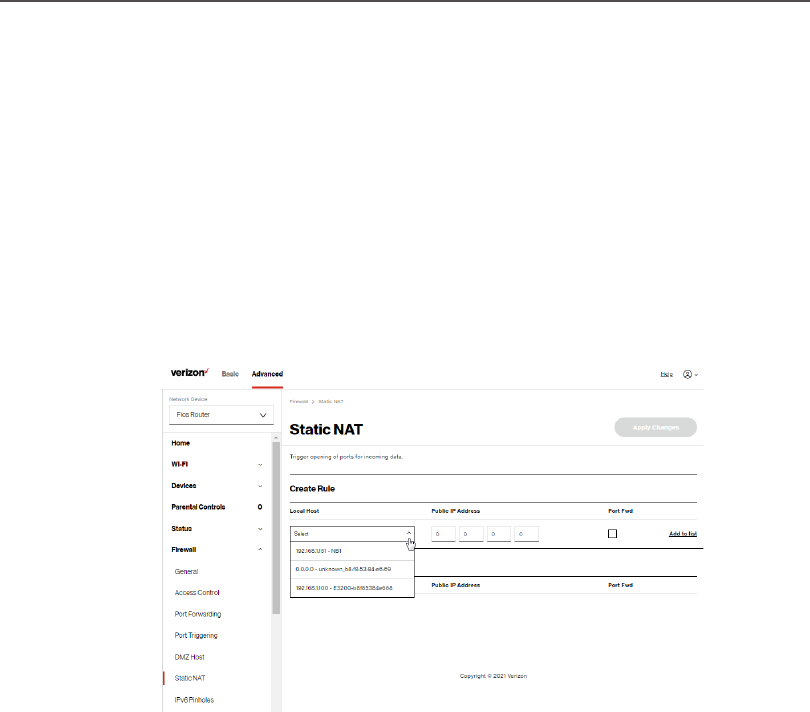
84
/ CONFIGURING
ADVANCED SETTINGS
verizon.com/fios | ©2021 Verizon. All Rights Reserved
6.0g/ Static NAT
Static NAT allows devices located behind a firewall that is
configured with private IP addresses to appear to have public IP
addresses to the internet. This allows an internal host, such as a
web server, to have an unregistered (private) IP address and still be
accessible over the internet.
To configure static NAT:
1. From the Advanced Advanced menu, select Firewall Firewall and then click
Static NATStatic NAT.
2. To create a static NAT, select a source address in the Local Local
HostHost field.
3. Enter the Public IP AddressPublic IP Address.
4. If using port forwarding, select the Port Fwd Port Fwd check box.
5. Click Add to listAdd to list. The rule displays in the Rules ListRules List section.
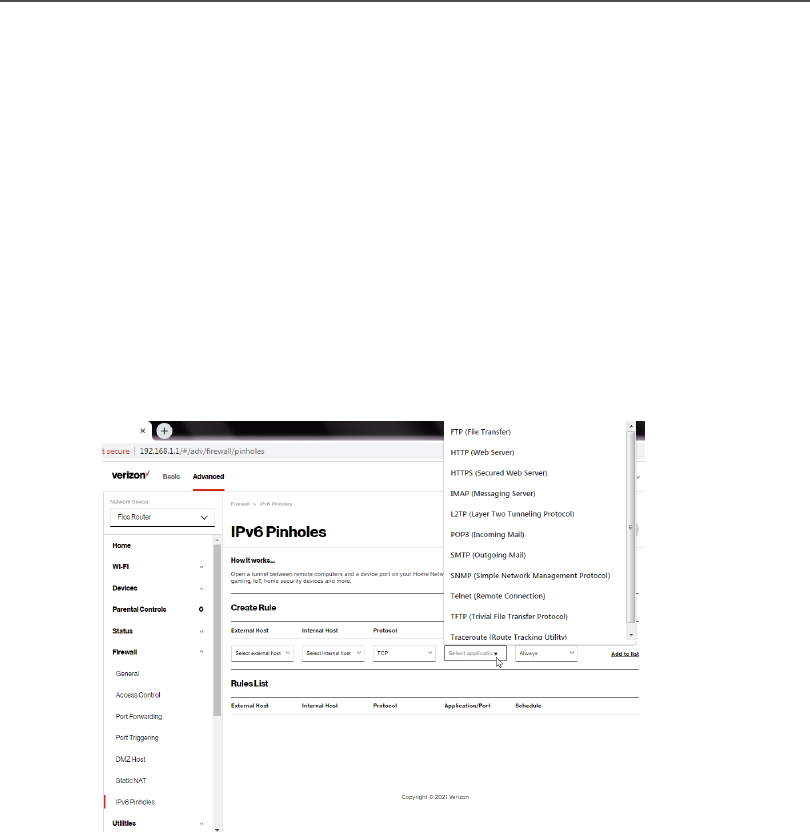
FIREWALL
6. Click Apply ChangesApply Changes to save changes.
7. Repeat these steps to add additional static IP addresses.
6.0h/ IPv6 Pinholes
The IPv6 Pinhole feature of the Fios Router allows an application to
send incoming packets for a certain port number to the destination
computer by setting up the rule of authorization.
To configure the rules:
1. From the Advanced Advanced menu, select Firewall Firewall and then click
IPv6 PinholeIPv6 Pinhole.
2. Select external and internal host, protocol and the
application port type.

86
/ CONFIGURING
ADVANCED SETTINGS
verizon.com/fios | ©2021 Verizon. All Rights Reserved
3. To schedule the rule, select either AlwaysAlways or User DefinedUser Defined in
the ScheduleSchedule list box.
4. Click Add to listAdd to list. The screen displays opened pinhole port
and its status. It shows the IP addresses of remote device
and connected device on your network.
5. Click Apply ChangesApply Changes to save changes.
./ UTILITIES
You can access the following advanced settings:
• Diagnostics – performs diagnostic tests.
• Save and Restore – resets your Fios Router to its default
settings.
• Reboot Router – restarts your Fios Router.
• MAC Cloning – clones the MAC address.
• ARP Table – displays active devices with their IP and MAC
addresses.
• NDP (Neighbor Discovery Protocol) Table – displays active
devices with their IPv6 and MAC addresses of DHCP
connection.
• Users – creates and manages remote users.
• Remote Administration – enable remote configuration of your
Fios Router from any internet-accessible computer.
• LED Brightness - controls the Router Status LED light to either
dim or brighten.
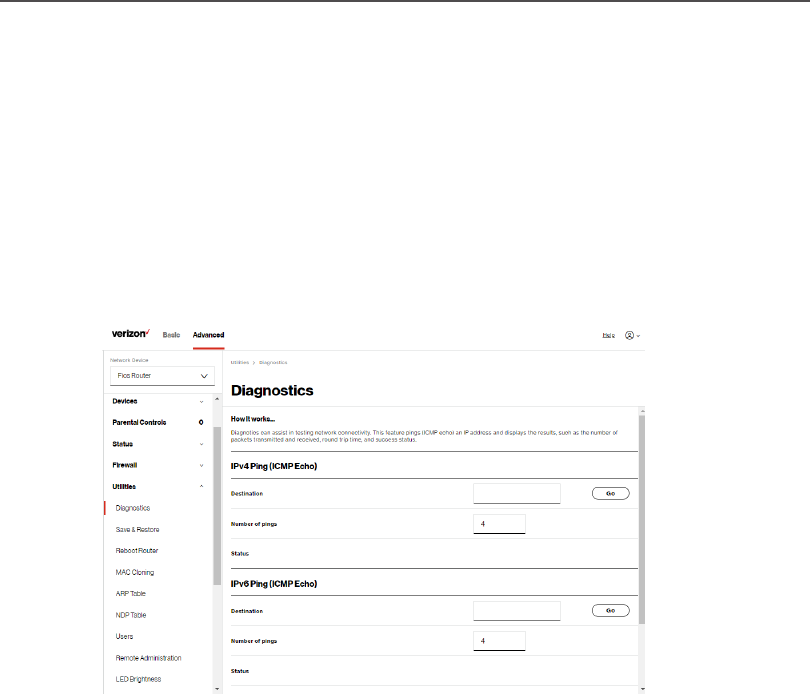
UTILITIES
6.1i/ DIAGNOSTICS
You can use diagnostics to test network connectivity.
To diagnose network connectivity:
1. From the Advanced Advanced menu, select Utilities.Utilities.
2. Select DiagnosticsDiagnostics in the UtilitiesUtilities section.
3. To ping an IP address, enter the IP address or domain name
in the DestinationDestination field and click GoGo.
The diagnostics will display the number of pings, status,
packets sent, and round trip time.
If no diagnostic status displays, click refresh in your web
browser.
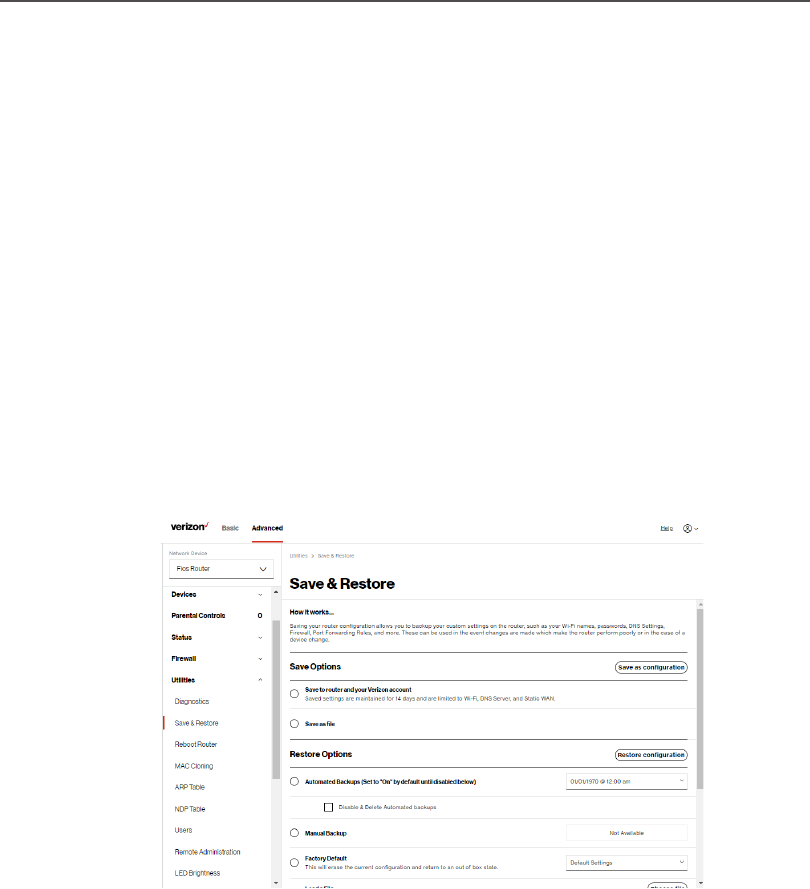
88
/ CONFIGURING
ADVANCED SETTINGS
verizon.com/fios | ©2021 Verizon. All Rights Reserved
6.1j/ SAVE AND RESTORE
You can use this functionality to save and load configuration
files. These files are used to backup and restore the current
configuration of your Fios Router.
Only configuration files saved on a specific Fios Router can be
applied to that Fios Router. You cannot transfer configuration files
between Fios Routers.
Warning: Manually editing a configuration file can cause your
Fios Router to malfunction or become completely inoperable.
Save Options
To save the configuration file:
1. Select Save & RestoreSave & Restore in the UtilitiesUtilities section.

UTILITIES
2. Select Save to router and your Verizon accountSave to router and your Verizon account or Save Save
as fileas file to save the current configuration, then click Save as Save as
configurationconfiguration.
3. If you select Save as fileSave as file, the configuration file is saved to
you web browser’s download folder.
Restore Options
You can restore your configuration settings to your Fios Router
factory default settings. Restoring the default settings erases the
current configuration, including user defined settings and network
connections. All connected DHCP clients must request new IP
addresses. Your Fios Router must restart.
Prior to restoring the factory defaults, you may want to save your
current configuration to a file. This allows you to reapply your
current settings and parameters to the default settings, as needed.
Note: When restoring defaults, the setting and parameters of your
Fios Router are restored to their default values. This includes the
administrator password. A user-specified password will no longer
be valid.
To backup your Fios Router’s settings:
1. Select Save & RestoreSave & Restore in the UtilitiesUtilities section.
2. To take a backup of the current settings, click Automated Automated
Backups Backups or Manual Backup Manual Backup. You will be prompted to save a
file with the extension “.enc”.
3. Click BackupBackup to begin the configuration backup process.
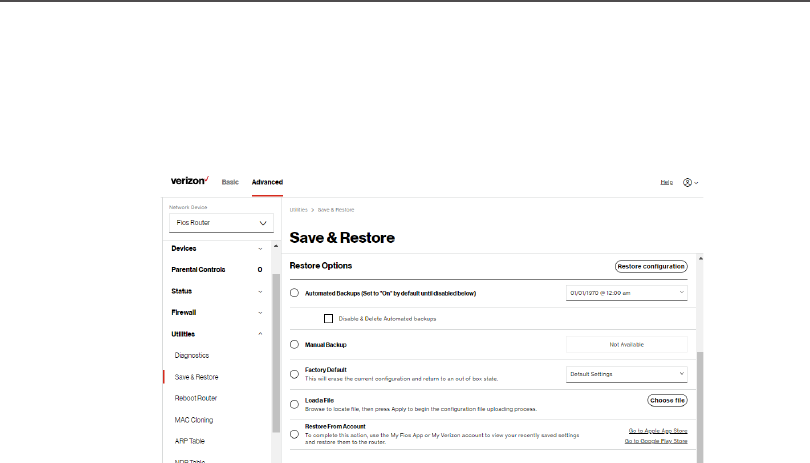
90
/ CONFIGURING
ADVANCED SETTINGS
verizon.com/fios | ©2021 Verizon. All Rights Reserved
To restore your Fios Router’s factory default settings:
1. Select Save & RestoreSave & Restore in the UtilitiesUtilities section.
2. Click Factory DefaultsFactory Defaults.
• Default SettingsDefault Settings – will erase all router settings including
user settings for SSID and Passwords.
• Default Settings except current user settingsDefault Settings except current user settings – will erase
all router settings but will retain the user settings for SSID
and passwords.
3. Click Restore configurationRestore configuration button. The factory default
settings are applied and your Fios Router restarts. Once
complete, the Login page for the First Time Easy Setup
Wizard displays.
To load the configuration file:
1. Select Save & RestoreSave & Restore in the UtilitiesUtilities section.
2. To load a previously saved configuration file, click choose filechoose file.
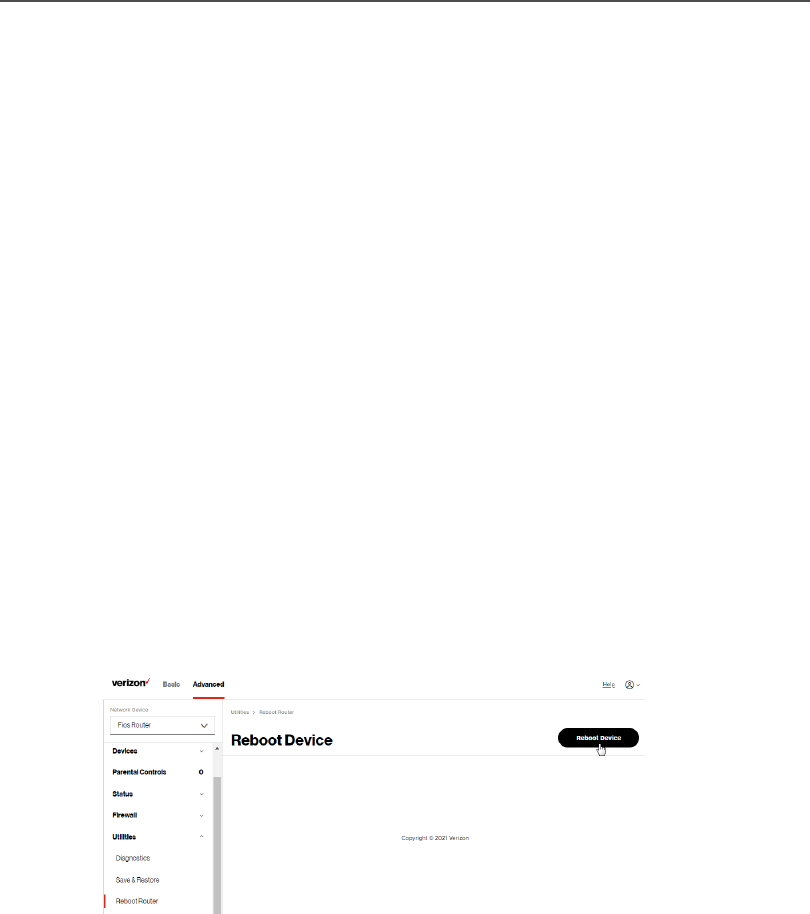
UTILITIES
3. Browse to the location of the file, and click Restore Restore
configurationconfiguration button to begin the configuration uploading
process.
4. Accessing the My FiosMy Fios app or the My VerizonMy Verizon account also
allows you to restore the previously saved settings. Click
Restore From Account Restore From Account and select Go to Apple App Store/Go to Apple App Store/
Go to Google Play Store Go to Google Play Store to restore the saved settings to the
router.
5. Click Restore configurationRestore configuration button. Your Fios Router will
automatically restart with that configuration.
6.1k/ REBOOT FIOS ROUTER
Warning: Only select Reboot Router if instructed to do so by
Verizon support.
You can reboot your Fios Router using the Reboot Router Only
feature. Refer to 1.3b/ REAR PANEL for power button options.
To reboot your Fios Router using the user interface:
1. Select Reboot Router Reboot Router in the UtilitiesUtilities section.
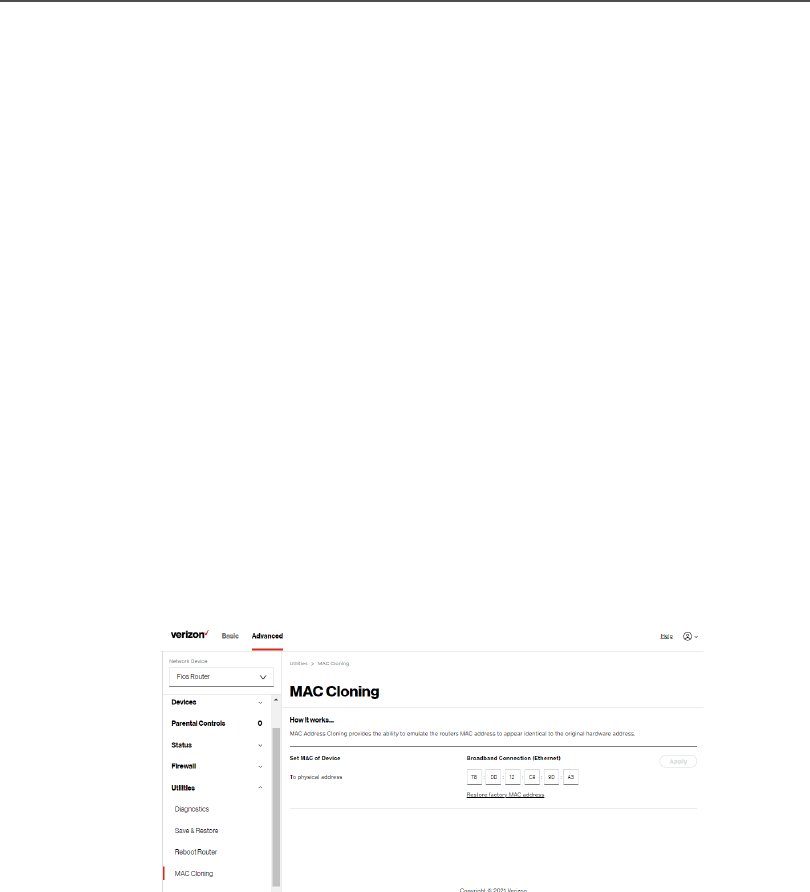
92
/ CONFIGURING
ADVANCED SETTINGS
verizon.com/fios | ©2021 Verizon. All Rights Reserved
2. To reboot, click Reboot DeviceReboot Device. Your router will reboot. This
may take up to a minute.
3. To access your Fios Router user interface, refresh your web
browser.
4. After the Router Status LED on the front panel turns solid
white, you will automatically be sent to the web browser login
page.
6.1l/ MAC CLONING
A MAC address is a hexadecimal code that identifies a device on a
network. All networkable devices have a unique MAC address.
When replacing a network device on your Fios Router, you can
simplify the installation process by copying the MAC address of the
existing device to your Fios Router.
To copy the MAC address of the existing device:
1. Select MAC CloningMAC Cloning in the UtilitiesUtilities section.
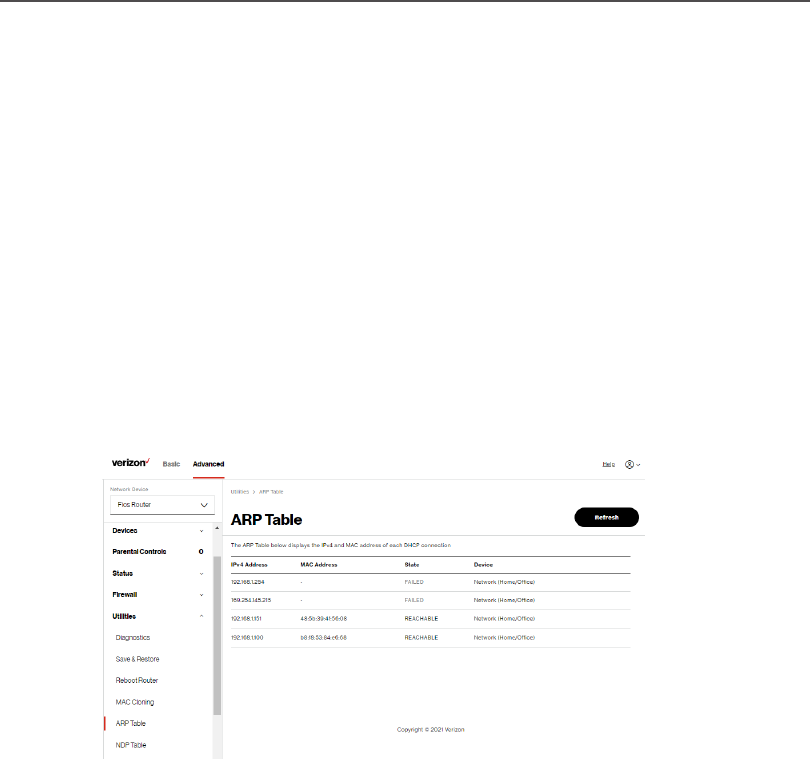
UTILITIES
2. In the To physical addressTo physical address field, enter the MAC address of
your new device.
3. To locate the MAC address, refer to the documentation
from the device manufacturer.
4. Click ApplyApply to save changes.
6.1m/ ARP TABLE
You can view the IPv4 and MAC addresses of each DHCP
connection.
To view the IPv4 and MAC addresses for each device: s
elect ARP ARP
TableTable in the UtilitiesUtilities section.
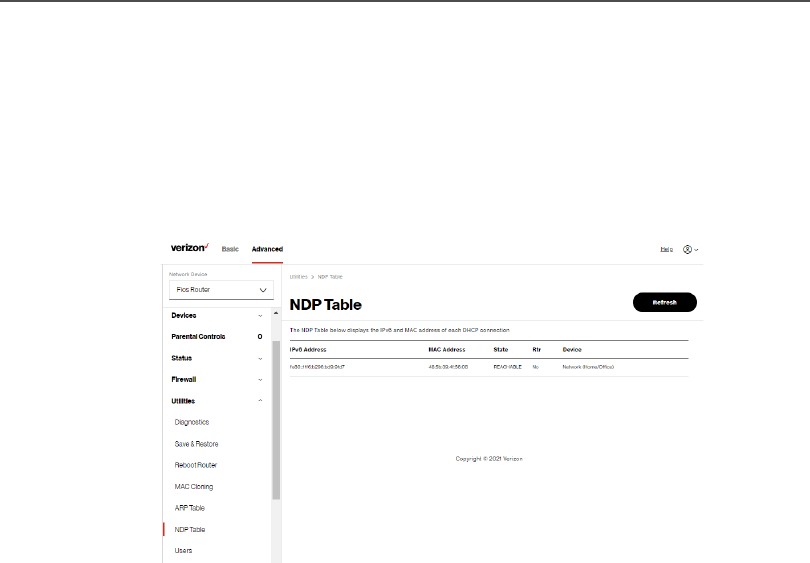
94
/ CONFIGURING
ADVANCED SETTINGS
verizon.com/fios | ©2021 Verizon. All Rights Reserved
6.1n/ NDP TABLE
You can view the IPv6 and MAC addresses of each DHCP
connection.
To view the IPv6 and MAC addresses for each device:
select NDP NDP
(Neighbor Discovery Protocol ) Table Table in the UtilitiesUtilities section.
6.1o/ USERS
You can view the users that can currently access your Wi-Fi
network. In addition, you can modify their login password and name
as well as manage the number of unsuccessful login attempts a
user can enter before your Fios Router temporarily denies all further
login attempts by that user.
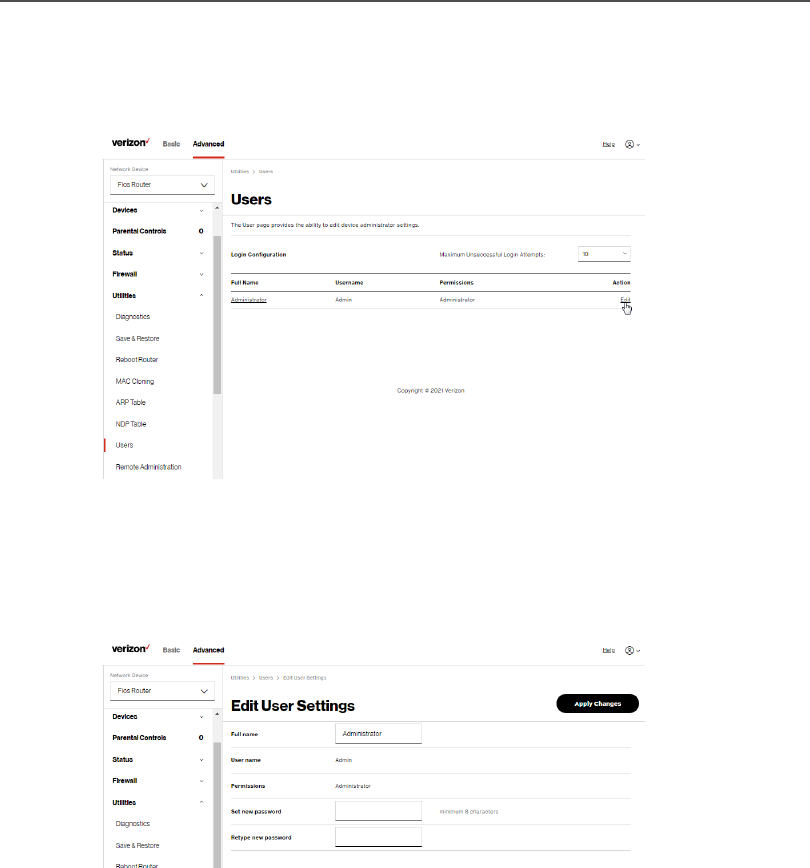
UTILITIES
To view users:
1. Select UsersUsers in the UtilitiesUtilities section.
2. In the Login ConfigurationLogin Configuration section, enter the maximum
number of unsuccessful login attempts.
3. To edit usernames and passwords, click the EditEdit in the
ActionAction column. The Edit User SettingsEdit User Settings page displays.

96
/ CONFIGURING
ADVANCED SETTINGS
verizon.com/fios | ©2021 Verizon. All Rights Reserved
4. Edit the Full name, Username and set a new password.
5. To add a new user, specify the following parameters:
• Full NameFull Name - name of the user.
• User NameUser Name – name the user enters to remotely access
the home or oce network. This field is case-sensitive.
6. Verify the level of access for the user in the PermissionsPermissions
field.
7. Click Apply changesApply changes to save changes. The UsersUsers page opens
with the user information displayed.
6.1p/ REMOTE ADMINISTRATION
Caution: Enabling Remote Administration places your Fios Router
network at risk from outside attacks.
You can access and control your Fios Router not only from
within the local network, but also from the internet using Remote Remote
AdministrationAdministration.
You can allow incoming access to the following:
• Allow incoming WAN Access to Web Management Allow incoming WAN Access to Web Management - used to
obtain access to your Fios Router’s UI and gain access to all
settings and parameters through a web browser.
• Diagnostic ToolsDiagnostic Tools - used for troubleshooting and remote system
management by a user or Verizon.
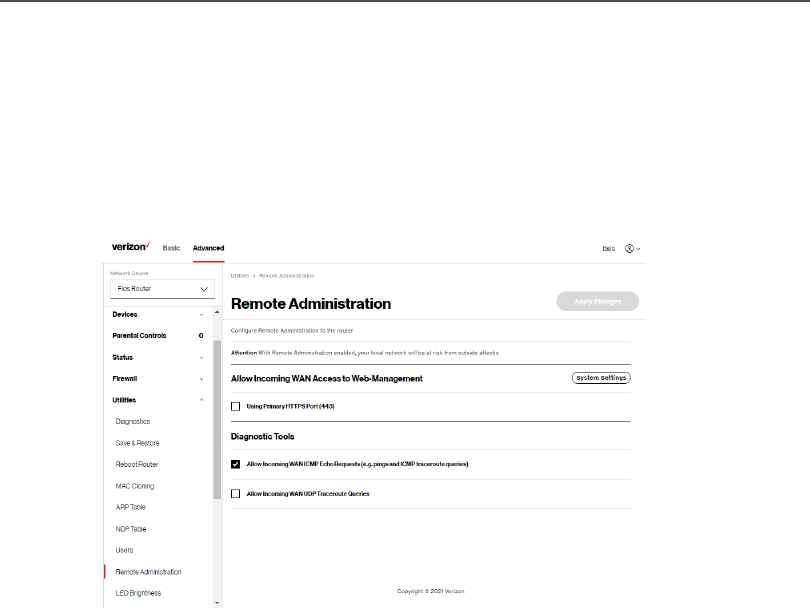
UTILITIES
Web Management remote administration access may be used
to modify or disable firewall settings. Web Management services
should be activated only when absolutely necessary.
To enable remote administration:
1. Select Remote AdministrationRemote Administration.
2. To enable access, select the check box.
3. To remove access, clear the check box.
4. Click Apply changesApply changes to save changes.
6.1q/ LED
BRIGHTNESS
The Fios Router allows yout to set the LED brightness to turn
O(0%) or stay bright (50% or 100%) using the user interface.
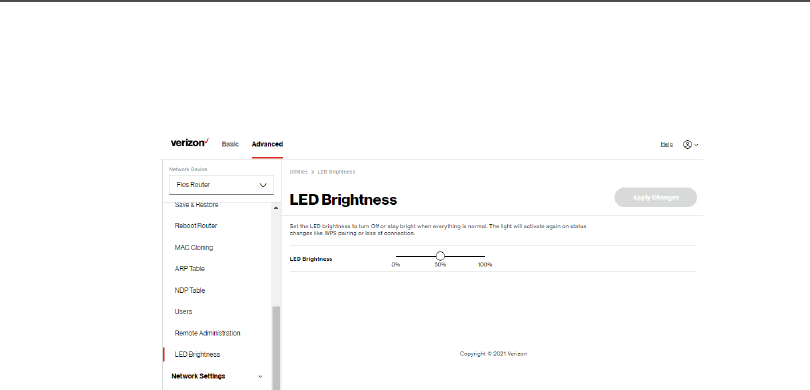
98
/ CONFIGURING
ADVANCED SETTINGS
verizon.com/fios | ©2021 Verizon. All Rights Reserved
To control the LED brightness:
1. Select LED Brightness LED Brightness in the UtilitiesUtilities section.
2. Slide the bar to adjust the brightness of the LED.
3. Click Apply changesApply changes to save changes.
Note: The light will activate again on status changes like WPS
pairing or loss of connection.
./ NETWORK SETTINGS
You can configure the following network settings:
• Network ObjectsNetwork Objects – defines a group, such as a group of
computers.
• Network ConnectionsNetwork Connections – displays and manages manages the
details of a specific network connection.
• Universal Plug and Play (UPnP)Universal Plug and Play (UPnP) – checks the validity of all UPnP
services and rules.

NETWORK SETTINGS
• Port Forwarding RulesPort Forwarding Rules – displays port forwarding rules.
• IPv6IPv6 – enables IPv6 support.
• RoutingRouting – manages the routing and IP address distribution rules.
• IPv4/IPv6 Address DistributionIPv4/IPv6 Address Distribution - adds computers configured as
DHCP clients to the network.
• Port ConfigurationPort Configuration – sets up the Ethernet ports as either full- or
half-duplex ports, at either 10 Mbps, 100 Mbps, or 1000 Mbps.
6.2a/ NETWORK OBJECTS
Network objects define a group, such as a group of computers, on
your Fios Router network by MAC address, IP address, and/or host
name. The defined group becomes a network object. You can apply
settings, such as configuring system rules, to all devices defined in
the network object.
For example, instead of setting the same website filtering
configuration individually to five computers one at a time, you can
define the computers as a network object. Website filtering can
then be simultaneously applied to all the computers.
You can use network objects to apply security rules based on host
names, instead of IP addresses. This is useful since IP addresses
change from time to time. In addition, you can define network
objects according to MAC address to make the rule application
more persistent against network configuration settings.
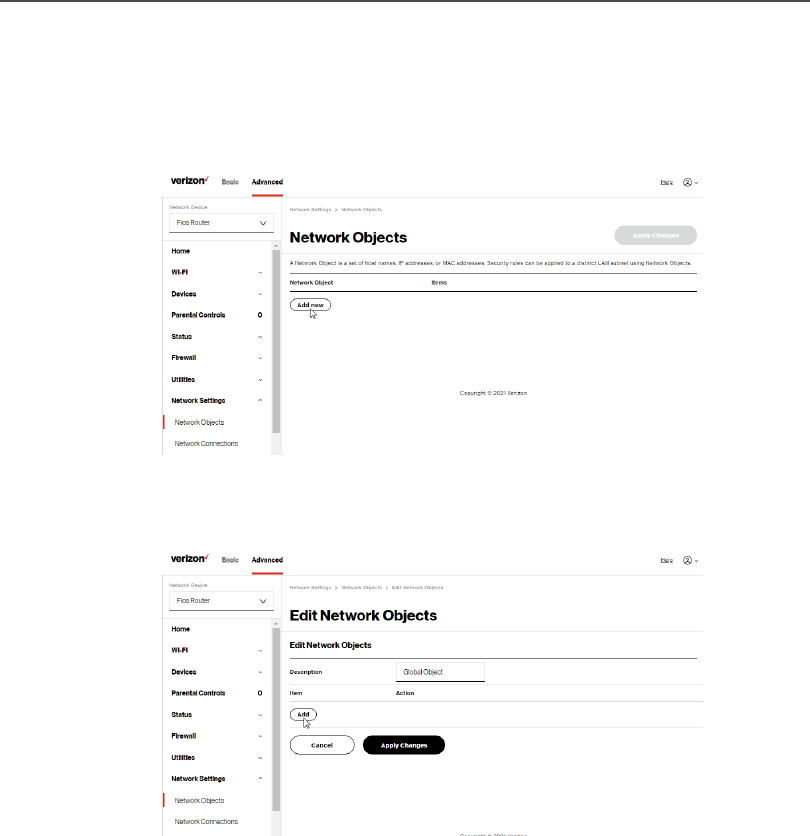
100
/ CONFIGURING
ADVANCED SETTINGS
verizon.com/fios | ©2021 Verizon. All Rights Reserved
To define a network object:
1. From the Advanced Advanced menu, select Network Settings.Network Settings.
2. Select Network ObjectsNetwork Objects in the Network SettingsNetwork Settings section.
3. To define a network object, click Add newAdd new. The Edit Network Edit Network
ObjectsObjects page displays.
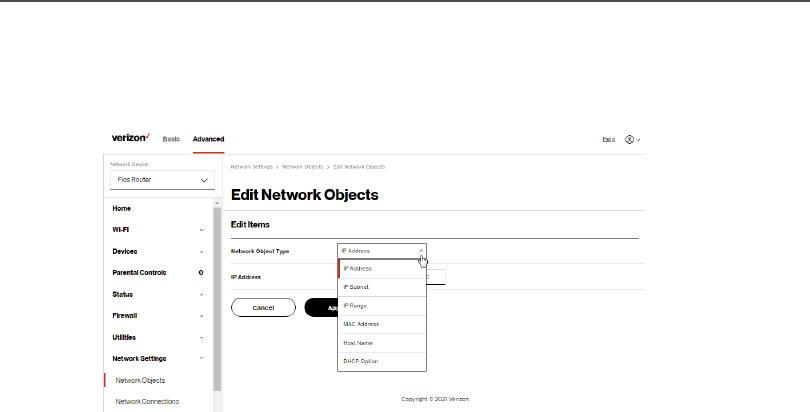
NETWORK SETTINGS
4. In the DescriptionDescription field, enter a name for the network object.
5. Click AddAdd. The Edit ItemEdit Item page displays.
6. Select and configure the type of network object as IP
address, IP subnet, IP range, MAC address, host name, or
DHCP option, and click ApplyApply to save changes.
7. Repeat the above steps to create additional network
objects.
8. When complete, click Apply changesApply changes to save changes.
6.2b/ NETWORK CONNECTIONS
Caution: The settings described in this chapter should only be
configured by experienced network technicians. Changes could
adversely aect the operation of your router and your local
network.
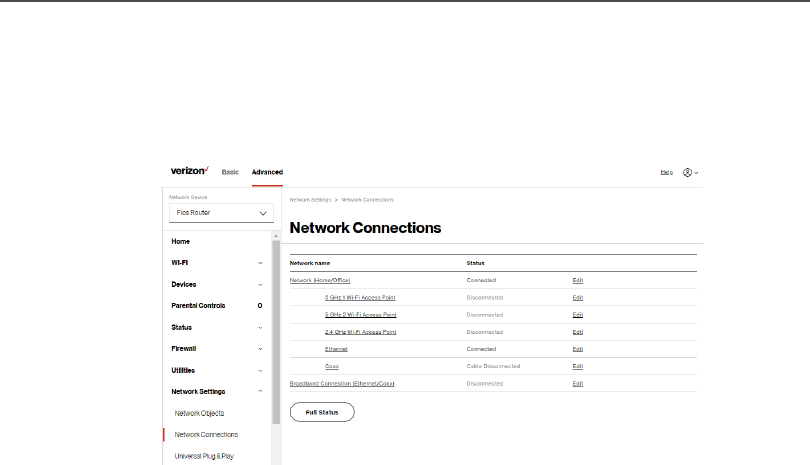
102
/ CONFIGURING
ADVANCED SETTINGS
verizon.com/fios | ©2021 Verizon. All Rights Reserved
To view the network connections:
1. From the Advanced Advanced menu, select Network Settings Network Settings from the
left pane and then click Network Connections.Network Connections.
2. To view and edit the details of a specific network connection,
click the hyperlinked name or the action icon. The following
sections detail the types of network connections that you
can view.
NETWORK HOME/OFFICE CONNECTION
You can view the properties of your local network. This connection
is used to combine several network interfaces under one virtual
network. For example, you can create a home/oce network
connection for Ethernet and other network devices.
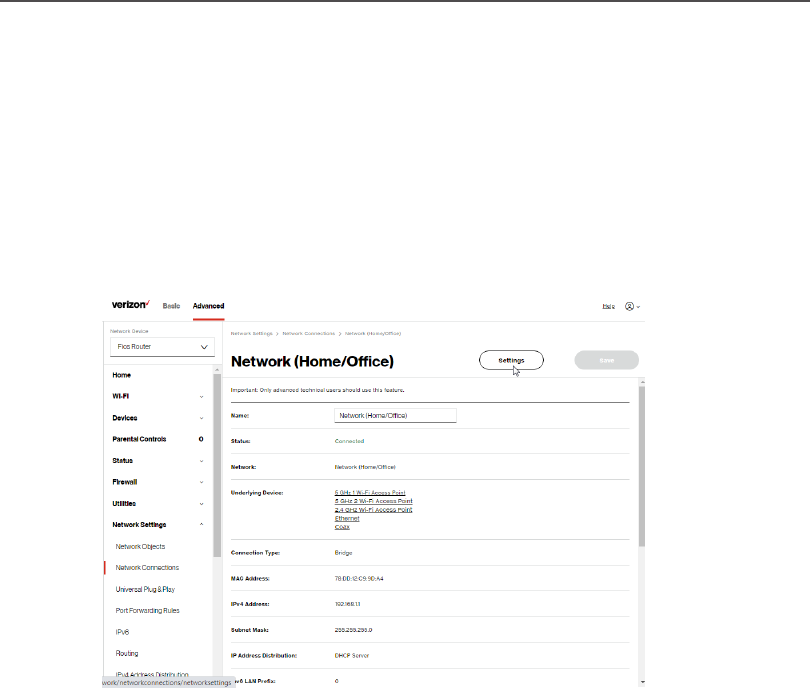
NETWORK SETTINGS
Note: When a network connection is disabled, the underlying
devices formerly connected to it will not be able to obtain a new
DHCP address from that Fios Router network interface.
To view the connection:
1. On the Network ConnectionsNetwork Connections page, click the Network Network
(Home/Oce)(Home/Oce) connection link. The Network (Home/ Oce) Network (Home/ Oce)
PropertiesProperties page displays.
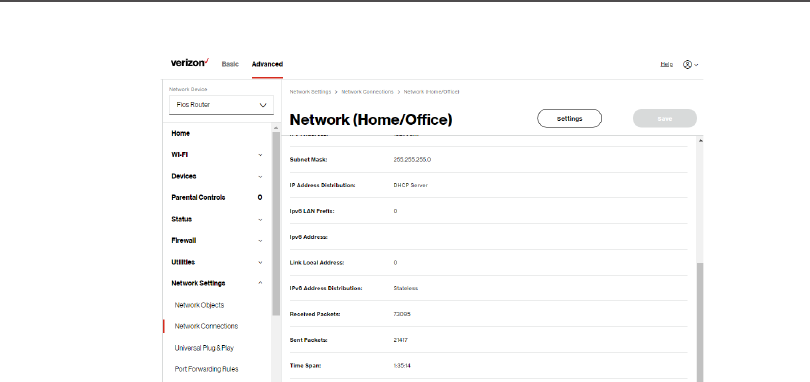
104
/ CONFIGURING
ADVANCED SETTINGS
verizon.com/fios | ©2021 Verizon. All Rights Reserved
2. To rename a network connection, enter the new network
name in the NameName field.
3. Click SaveSave to save the changes.
CONFIGURING THE HOME/OFFICE NETWORK
To configure the network connection:
1. In the Network (Home/Oce) PropertiesNetwork (Home/Oce) Properties page, click
SettingsSettings. The configuration page displays.
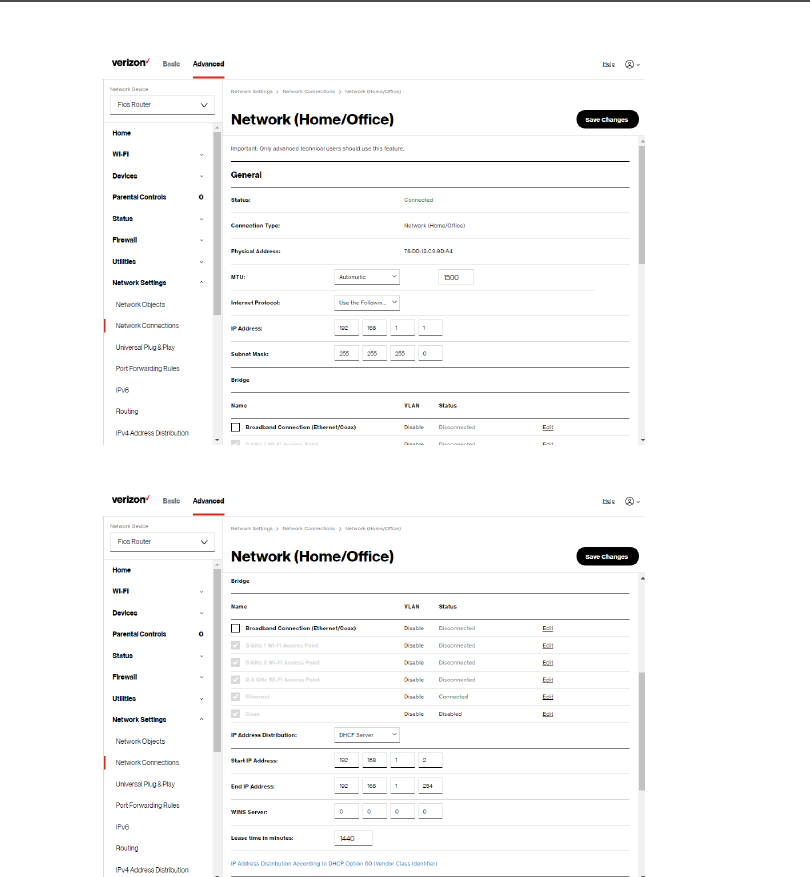
NETWORK SETTINGS
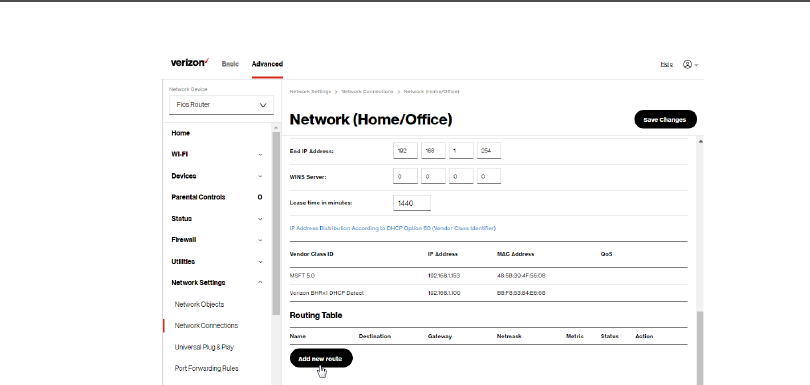
106
/ CONFIGURING
ADVANCED SETTINGS
verizon.com/fios | ©2021 Verizon. All Rights Reserved
2. Configure the following sections, as needed.
General
In the GeneralGeneral section, verify the following information:
• StatusStatus - displays the connection status of the network.
• Connection TypeConnection Type - displays the type of connection
interface.
• Physical AddressPhysical Address - displays the physical address of the
network card used for the network.
• MTUMTU - displays the Maximum Transmission Unit (MTU)
indicating the largest packet size permitted for internet
transmissions:
– AutomaticAutomatic: sets the MTU (Maximum Transmission
Unit) at 1500.

NETWORK SETTINGS
– Automatic by DHCPAutomatic by DHCP: sets the MTU according to the
DHCP connection.
– ManualManual: allows you to manually set the MTU.
• Internet ProtocolInternet Protocol
In the Internet Protocol section, specify one of the
following:
– No IPv4 AddressNo IPv4 Address: the connection has no IP address.
This is useful if the connection operates under a
bridge.
– Obtain an IPv4 Address AutomaticallyObtain an IPv4 Address Automatically: the network
connection is required by Verizon to obtain an IP
address automatically. The server assigning the IP
address also assigns a subnet mask address, which
can be overridden by entering another subnet mask
address.
– Use the Following IP AddressUse the Following IP Address: the network
connection uses a permanent or static IP addressIP address
and Subnet MaskSubnet Mask address, provided by Verizon or
experienced network technician.
Bridge
In the BridgeBridge section of the Network (Home/Oce) PropertiesNetwork (Home/Oce) Properties, you
can configure the various LAN interfaces.
Caution: Do not change these settings unless specifically
instructed to by Verizon. Changes could adversely aect the
operation of your Fios Router and your local network.

108
/ CONFIGURING
ADVANCED SETTINGS
verizon.com/fios | ©2021 Verizon. All Rights Reserved
Verify the following information:
• StatusStatus – displays the connection status of a specific
network connection.
• ActionAction – contains an EditEdit hyperlink that, when clicked,
generates the next level configuration page for the
specific network connection or network device.
IP Address Distribution
The IP Address DistributionIP Address Distribution section is used to configure the
Dynamic Host Configuration Protocol (DHCP) server parameters of
your Fios Router.
Once enabled and configured, the DHCP server automatically
assigns IP addresses to any network devices which are set to
obtain their IP address dynamically.
If DHCP Server is enabled on your Fios Router, configure the
network devices as DHCP Clients. There are 2 basic options in this
section: DisabledDisabled and DHCP ServerDHCP Server.
To set up the Fios Router’s network bridge to function as a DHCP
server:
1. In the IP Address DistributionIP Address Distribution section, select the DHCP DHCP
serverserver. Once enabled, the DHCP server provides automatic
IP assignments (also referred to as IP leases) based on the
preset IP range defined below.
• Start IP AddressStart IP Address – Enter the first IP address in the IP
range that the Fios Router will automatically begin

NETWORK SETTINGS
assigning IP addresses from. Since your Fios Router’s
IP address is 192.168.1.1, the default Start IP Address is
192.168.1.2.
• End IP AddressEnd IP Address – Enter the last IP address in the IP
range that the Fios Router will automatically stop the
IP address allocation at. The maximum end IP address
range that can be entered is 192.168.1.254.
2. If Windows Internet Naming Service (WINS) is being used,
enter the WINS ServerWINS Server address.
3. In the Lease Time in MinutesLease Time in Minutes field, enter the amount of time
a network device is allowed to connect to the Fios Router
with its currently issued dynamic IP address.
IP Address Distribution According to DHCP option 60 (vendor
class Identifier)
DHCP vendor class is related to DHCP option 60 configuration
within the router. Adding option 60 configurations allows a
particular vendor to get a lease from a specified pool of addresses.
Click Save Changes Save Changes to save changes.
Routing Table
You can configure your Fios Router to use static or dynamic
routing.
• Static routingStatic routing – specifies a fixed routing path to neighboring
destinations based on predetermined metrics.
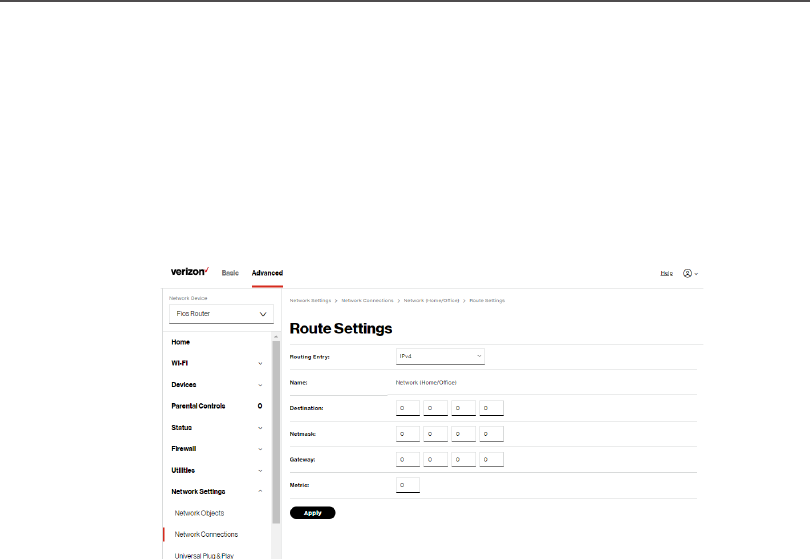
110
/ CONFIGURING
ADVANCED SETTINGS
verizon.com/fios | ©2021 Verizon. All Rights Reserved
• Dynamic routingDynamic routing – automatically adjusts how packets travel on
the network. The path determination is based on network/device
reachability and the status of the network being traveled.
To configure routing:
1. In the Routing TableRouting Table section, click Add new routeAdd new route button to
display and modify the new route configuration page.
2. To save your changes click ApplyApply.
Wi-Fi Access Point Connection
A Wi-Fi Access Point network connection allows Wi-Fi devices to
connect to the local area network (LAN) using the 2.4 GHz or
5 GHz Wi-Fi network.
Note: Once disabled, all Wi-Fi devices connected to that Wi-Fi
network will be disconnected from the LAN network and internet.
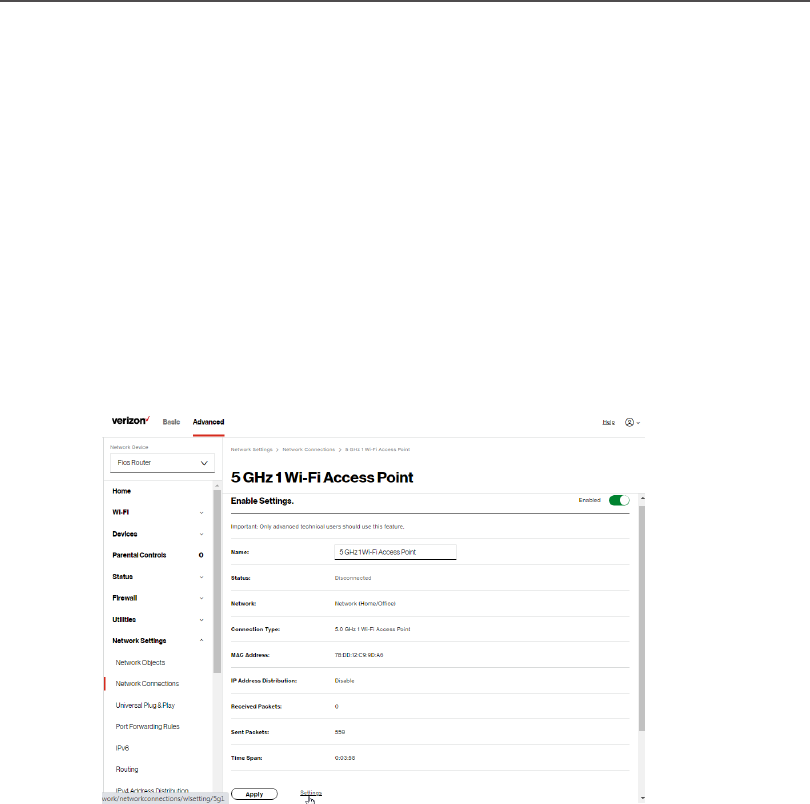
NETWORK SETTINGS
To view the connection settings:
1. From the Advanced Advanced menu, select Network Settings Network Settings from the
left pane and then click Network Connections.Network Connections.
2. On the Network ConnectionsNetwork Connections page, click the Network Network
(Home/Oce)(Home/Oce) connection link. The Network (Home/ Network (Home/
Oce) PropertiesOce) Properties page displays.
3. To access the 5 GHz 1 Wi-Fi Access Point, 5 GHz 2 Wi-Fi 5 GHz 1 Wi-Fi Access Point, 5 GHz 2 Wi-Fi
Access Point Access Point or 2.4 GHz Wi-Fi Access Point Enable Settings2.4 GHz Wi-Fi Access Point Enable Settings
page, click the 5 GHz 1 Wi-Fi Access Point, 5 GHz 2 Wi-Fi 5 GHz 1 Wi-Fi Access Point, 5 GHz 2 Wi-Fi
Access Point Access Point or 2.4 GHz Wi-Fi Access Point2.4 GHz Wi-Fi Access Point link listed under
the Underlying DeviceUnderlying Device section.
4. To enable or disable the connection, move the selector to
on on or o o.
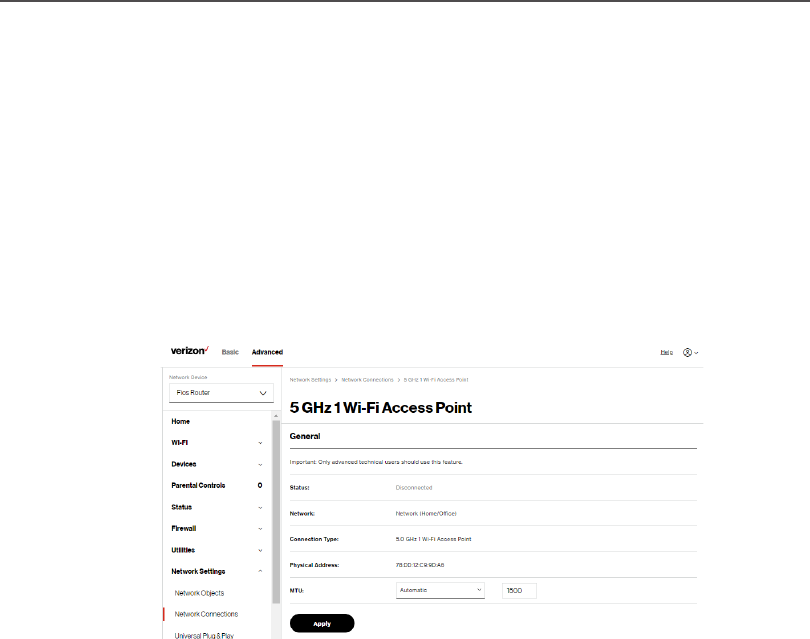
112
/ CONFIGURING
ADVANCED SETTINGS
verizon.com/fios | ©2021 Verizon. All Rights Reserved
5. To rename the connection, enter a name in the NameName field.
6. Click ApplyApply to save the changes.
7. Reboot your Fios Router.
CONFIGURING Wi-Fi ACCESS POINT PROPERTIES
To configure the connection:
1. On the bottom of the Access Points specific Enable SettingsEnable Settings
page, click SettingsSettings. The configuration page displays.
2. Verify the following information:
• StatusStatus - displays the connection status of the network.
• NetworkNetwork – displays the type of network connection.
• Connection TypeConnection Type - displays the type of connection
interface.

NETWORK SETTINGS
• Physical AddressPhysical Address - displays the physical address of the
network card used for the network.
• MTUMTU - specifies the largest packet size permitted for
internet transmissions:
– AutomaticAutomatic: set the MTU (Maximum Transmission
Unit) at 1500.
– Automatic by DHCPAutomatic by DHCP: sets the MTU according to the
DHCP connection.
– ManualManual: allows you to manually set the MTU.
3. Click ApplyApply to save changes.
Ethernet Connection
You can view the properties of your Ethernet LAN connection using
an Ethernet cable inserted into one of your Fios Router’s Ethernet
LAN ports.
To view the connection settings:
1. In the Network ConnectionsNetwork Connections page, click the Network(Home/Network(Home/
Oce)Oce) connection link.
2. Next, to access the Ethernet Ethernet properties page, click the
EthernetEthernet link listed under the Underlying DeviceUnderlying Device section.
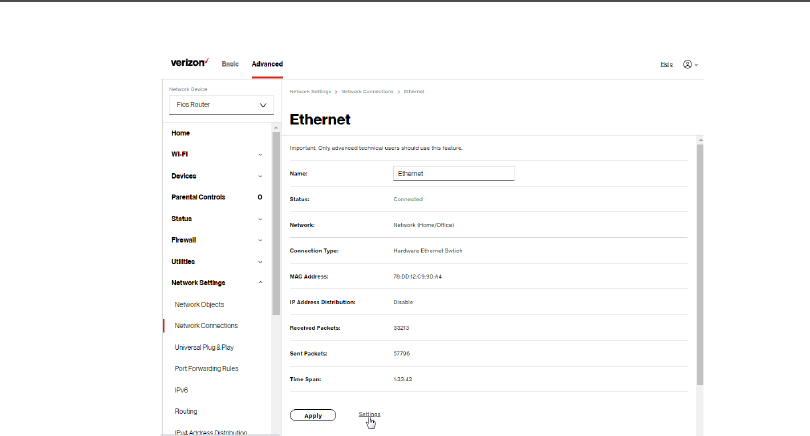
114
/ CONFIGURING
ADVANCED SETTINGS
verizon.com/fios | ©2021 Verizon. All Rights Reserved
3. To rename the network connection, enter the new name in
the NameName field.
4. Click ApplyApply to save changes.
CONFIGURING ETHERNET PROPERTIES
To configure the connection:
1. In the Ethernet Ethernet page, click SettingsSettings. The configuration page
displays.
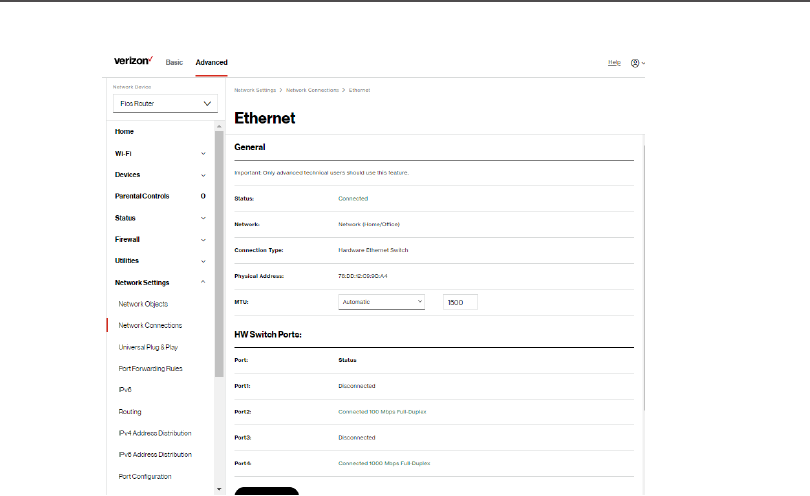
NETWORK SETTINGS
2. Configure the following settings, as needed.
General
Verify the following information:
• StatusStatus - displays the connection status of the network.
• NetworkNetwork – displays the type of network connection.
• Connection TypeConnection Type - displays as Hardware Ethernet Hardware Ethernet
SwitchSwitch.
• Physical AddressPhysical Address - displays the physical address of the
network card used for the network.

116
/ CONFIGURING
ADVANCED SETTINGS
verizon.com/fios | ©2021 Verizon. All Rights Reserved
• MTUMTU - specifies the largest packet size permitted for
– AutomaticAutomatic: sets the MTU (Maximum Transmission Unit
at 1500).
– Automatic by DHCPAutomatic by DHCP: sets the MTU according to the
DHCP connection.
– ManualManual: allows you to manually set the MTU.
• HW Switch PortsHW Switch Ports - displays the status of each LAN port.
3. Click ApplyApply to save the changes.
Broadband Connection (Ethernet/Coax)
You can view the properties of your broadband connection (your
connection to the internet). This connection may be via either
Ethernet or Coaxial cable.
To view the connection settings:
1. In the Network ConnectionsNetwork Connections page, click the Broadband Broadband
Connection (Ethernet/Coax)Connection (Ethernet/Coax) or CoaxCoax link.
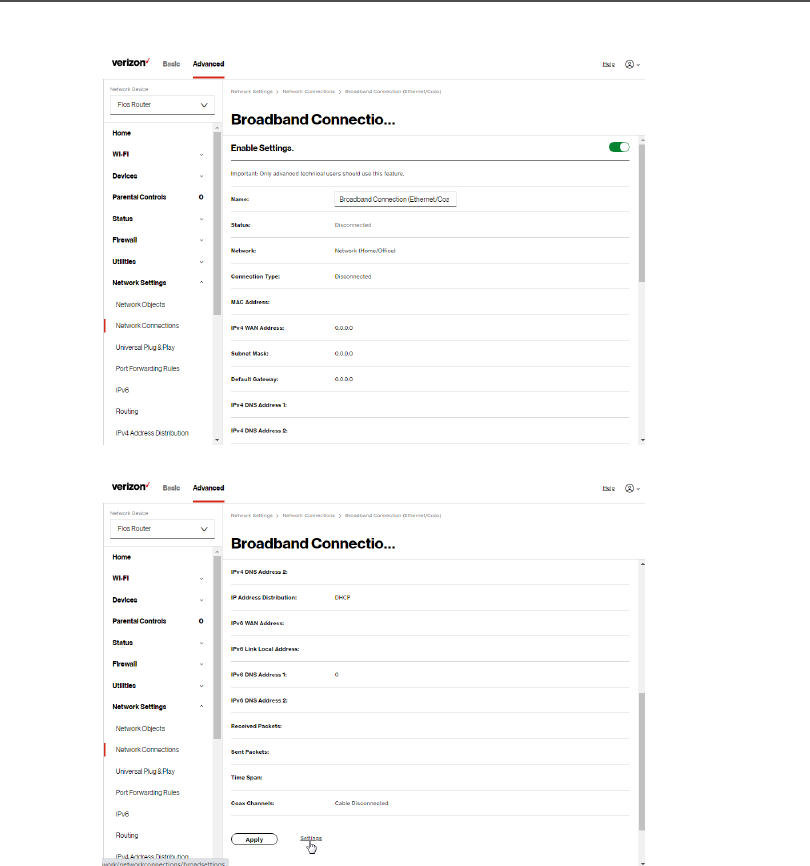
NETWORK SETTINGS
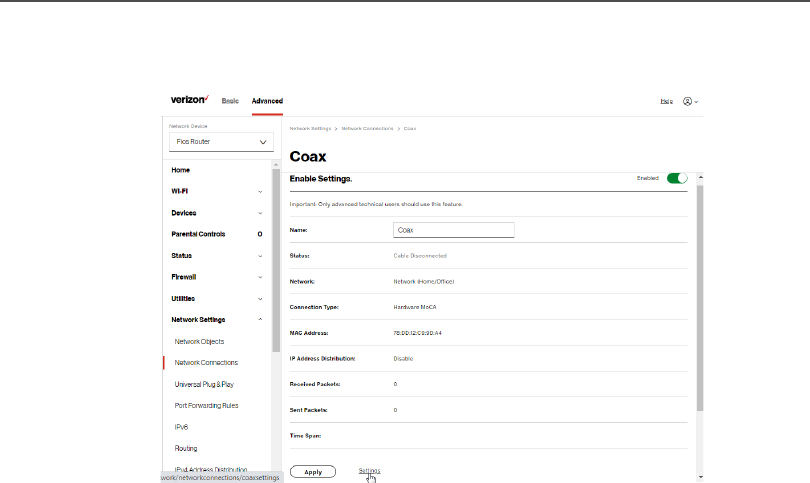
118
/ CONFIGURING
ADVANCED SETTINGS
verizon.com/fios | ©2021 Verizon. All Rights Reserved
Coax - Enable SettingsCoax - Enable Settings
2. To rename the network connection, enter the new name in
the NameName field.
3. Click ApplyApply to save changes.
CONFIGURING THE ETHERNET/COAX CONNECTION
To configure the connection:
1. In the Broadband Connection (Ethernet/Coax) PropertiesBroadband Connection (Ethernet/Coax) Properties
page, click SettingsSettings. The configuration page displays.
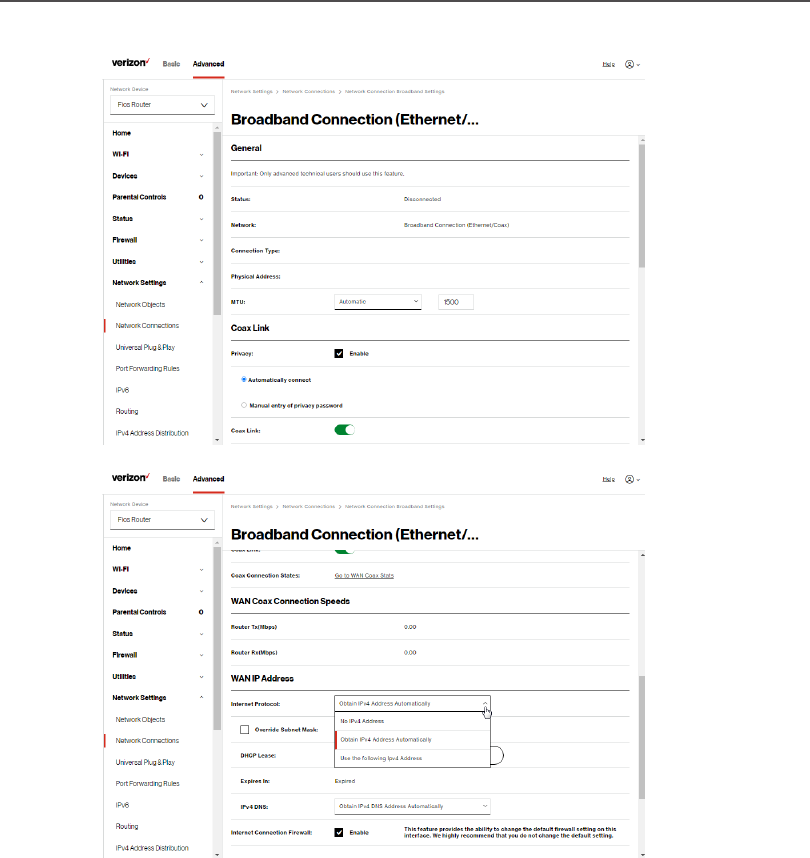
NETWORK SETTINGS
2. Configure the following settings, as needed.

120
/ CONFIGURING
ADVANCED SETTINGS
verizon.com/fios | ©2021 Verizon. All Rights Reserved
General
Verify the following information:
• StatusStatus - displays the connection status of the network.
• NetworkNetwork – displays the type of network connection.
• Connection TypeConnection Type - displays the type of connection
interface.
• Physical AddressPhysical Address - displays the physical address of the
network card used for the network.
• MTUMTU - specifies the largest packet size permitted for
internet transmissions:
– AutomaticAutomatic: sets the MTU (Maximum Transmission Unit
at 1500).
– Automatic by DHCPAutomatic by DHCP: sets the MTU according to the
DHCP connection.
– ManualManual: allows you to manually set the MTU.
Coax Link
• Privacy - Privacy - to set PrivacyPrivacy, select the EnabledEnabled check box.
This causes all devices connected to the coaxial cable to
use the same password. This is recommended. To set the
password, enter the Coax Link password in the
Manual Manual
entry of privacy passwordentry of privacy password field.
• To enable or disable the Coax link, click Enable Enable or DisableDisable.
• To view the devices connected using the coaxial cable,
click the Go to WAN Coax StatusGo to WAN Coax Status link.

NETWORK SETTINGS
• In the Internet ProtocolInternet Protocol section of WAN IP AddressWAN IP Address,
specify one of the following:
– No IPv4 AddressNo IPv4 Address: the connection has no IP address.
This is useful if the connection operates under a
bridge.
– Obtain an IPv4 Address AutomaticallyObtain an IPv4 Address Automatically: the network
connection is required by Verizon to obtain an IP
address automatically. The server assigning the IP
address also assigns a subnet mask address, which
can be overridden by entering another subnet mask
address.
– Use the Following IP AddressUse the Following IP Address: the network
connection uses a permanent or static IP addressIP address
and Subnet MaskSubnet Mask address, provided by Verizon or
experienced network technician.
• To override the subnet mask, select the Override Subnet Override Subnet
MaskMask check box, then enter the new subnet mask.
• Click ReleaseRelease/RenewRenew in the DHCP LeaseDHCP Lease field to drop/
get an IP address from the DHCP server.
• In the Expires In Expires In field, enter the amount of time a network
device is allowed to connect to the Fios Router with its
currently issued dynamic IP address.

122
/ CONFIGURING
ADVANCED SETTINGS
verizon.com/fios | ©2021 Verizon. All Rights Reserved
• IPv4 DNS - IPv4 DNS - selects Obtain IPv4 DNS Address DynamicallyObtain IPv4 DNS Address Dynamically
for using Dynamic DNS. Each time the public IP address
changes, the DNS database is automatically updated
with the new IPv4 address. In this way, even though the
IP address changes often, the domain name remains
constant and accessible.
• Internet Connection Firewall - Internet Connection Firewall - allows you to enable or
disable the firewall configuration on this interface.
3. Click ApplyApply to save changes.
6.2c/ UNIVERSAL PLUG AND PLAY
You can use Universal Plug and Play (UPnP) to support new devices
without configuring or rebooting your Fios Router.
In addition, you can enable the automatic cleanup of invalid rules.
When enabled, this functionality verifies the validity of all UPnP
services and rules every five minutes. Old and unused UPnP defined
services are removed, unless a user-defined rule depends on it.
UPnP services are not deleted when disconnecting a computer
without proper shutdown of the UPnP applications, such as
messenger. Services may often not be deleted and eventually this
leads to the exhaustion of rules and services. No new services can
be defined. The cleanup feature locates the invalid services and
removes them, preventing services exhaustion.
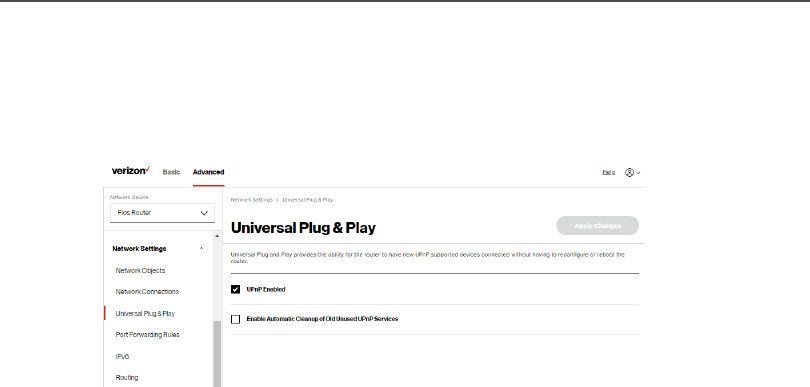
NETWORK SETTINGS
To access this setting:
1. Select Universal Plug & PlayUniversal Plug & Play in the Network SettingsNetwork Settings
section.
2. To enable UPnP and allow UPnP services to be defined on
any network hosts, select the UPnP EnabledUPnP Enabled check box.
3. To enable automatic cleanup of invalid rules, select Enable Enable
Automatic Cleanup of Old Unused UPnP ServicesAutomatic Cleanup of Old Unused UPnP Services check
box.
4. Click Apply changesApply changes to save changes.
6.2d/ PORT FORWARDING RULES
You can view, modify, and delete port forwarding rules.
To access the rules:
1. Select Port Forwarding RulesPort Forwarding Rules in the Network SettingsNetwork Settings
section.
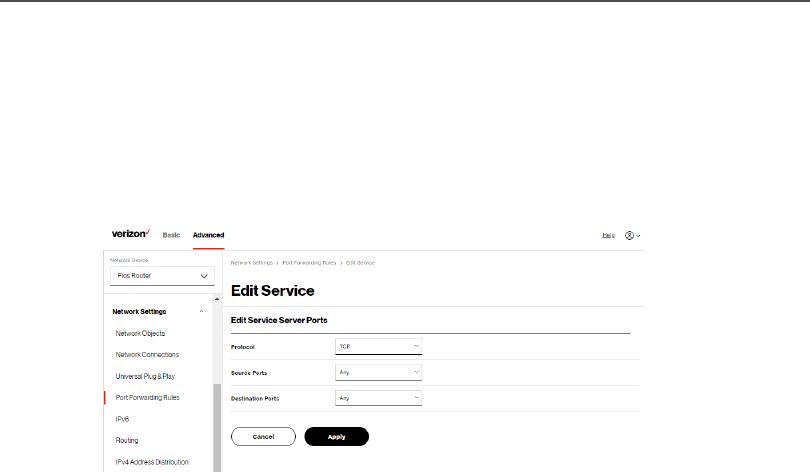
NETWORK SETTINGS
3. Modify the Service NameService Name and Service DescriptionService Description, as
needed.
4. To add server ports, click AddAdd.
5. To modify the current protocol, click the EditEdit icon in the
Action column. The Edit Service Server PortsEdit Service Server Ports page displays.
6. Enter the Protocol, Source PortsProtocol, Source Ports and Destination PortsDestination Ports, as
needed.
7. Click ApplyApply to save changes.
6.2e/ IPv6
Use the IPv6 feature settings to enable, disable, or configure an
IPv6 Internet connection and IPv6 LAN settings.
1. To configure your network to use the IPv6 Internet
connection type, select IPv6 from the Advanced page to
display the IPv6 service options:
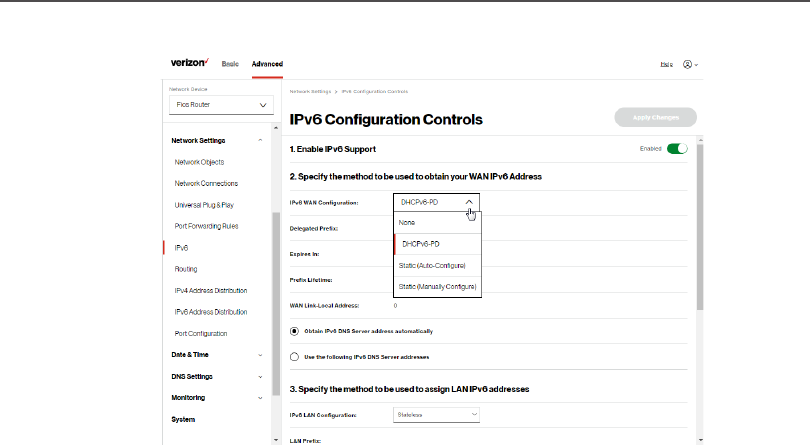
126
/ CONFIGURING
ADVANCED SETTINGS
verizon.com/fios | ©2021 Verizon. All Rights Reserved
2. Select EnableEnable in the Enable IPv6 SupportEnable IPv6 Support field. (Once IPv6 is
enabled the default setting will be IPv6 WAN as DHCPv6 and
IPv6 LAN as Stateless).
3. Select the appropriate IPv6 connection method from the
dropdown list (DHCPv6 or Static) to specify the method to
be used to obtain your WAN IPv6 Address.
4. Click Apply changesApply changes to have changes take eect.
Note: The Internet IPv6 service is required for this feature to
work over the internet.
5. To disable the IPv6 service, click on the DisableDisable option in the
Enable IPv6 SupportEnable IPv6 Support field.
6. Click Apply changesApply changes to have changes take eect.
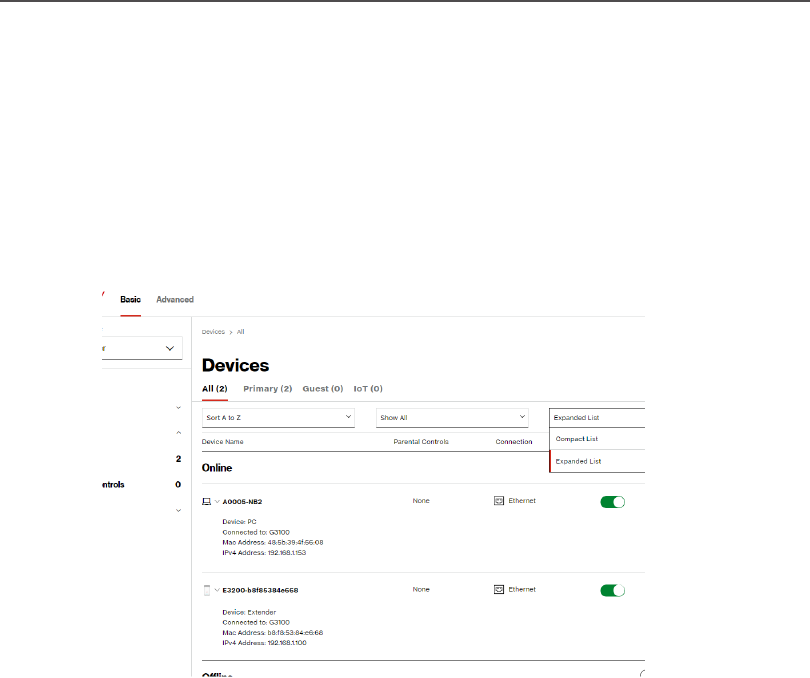
NETWORK SETTINGS
Once configured using valid IPv6 WAN and LAN configurations, you
should not see any errors when you click on the Apply changesApply changes
button and the StatusStatus page on the main menu will reflect the
router’s new IPv6 address.
You should also see the IPv6 address for all IPv6 supported
devices on your local network displayed on the BasicBasic/DevicesDevices/
DevicesDevices page by selecting Expanded ListExpanded List from the dropdown list.
Static - WAN IPv6 Address Connection
The IPv6 WAN Static configurations are IPv6 settings that you
enter manually. These specific IPv6 addresses and settings are not
expected to change frequently.
1. To configure IPv6 WAN Static mode, select the StaticStatic option
on the IPv6 Configuration ControlIPv6 Configuration Control page as shown below:
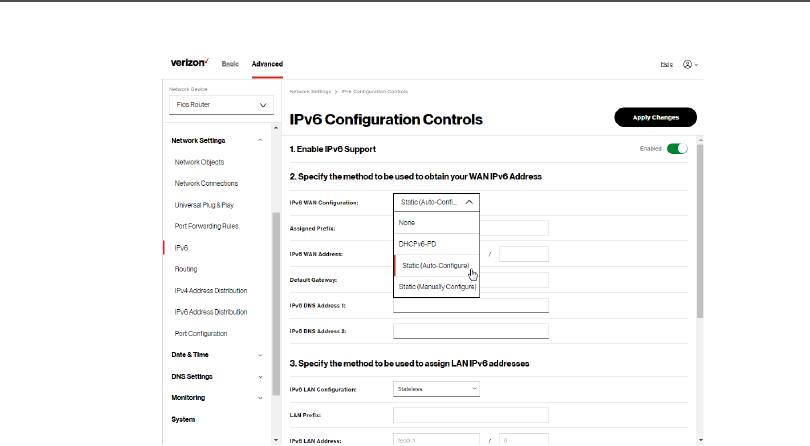
128
/ CONFIGURING
ADVANCED SETTINGS
verizon.com/fios | ©2021 Verizon. All Rights Reserved
2. Specify the StaticStatic method to be used to obtain your WAN
IPv6 Address by entering:
• IPv6 WAN ConfigurationIPv6 WAN Configuration (select Static)
• Assigned PrefixAssigned Prefix (A numeric value between 16 and 128)
• IPv6 WAN AddressIPv6 WAN Address
• Default GatewayDefault Gateway: Fios Router
• IPv6 IPv6 (Primary) DNS Address 1DNS Address 1
• IPv6IPv6 (Secondary) DNS Address 2DNS Address 2
3. After entering all appropriate IPv6 settings, click Apply Apply
changeschanges to have changes take eect.

NETWORK SETTINGS
Static WAN with LAN IPv6 Stateful Settings
1. To configure IPv6 LAN Stateful mode with StaticStatic
WAN, select the Stateful (DHCPv6)Stateful (DHCPv6) option on the IPv6 IPv6
Configuration ControlConfiguration Control page as shown below:
2. Specify the Stateful (DHCPv6)Stateful (DHCPv6) settings to be used to assign
LAN IPv6 addresses by entering the following details:
• IPv6 LAN ConfigurationIPv6 LAN Configuration (select Stateful from the
dropdown list)
• LAN Prefix LAN Prefix (automatically populated)
• IPv6 LAN Address IPv6 LAN Address (automatically populated)
• DHCPv6 Client Address RangeDHCPv6 Client Address Range (start and end)
• LAN Link Local AddressLAN Link Local Address (automatically populated)
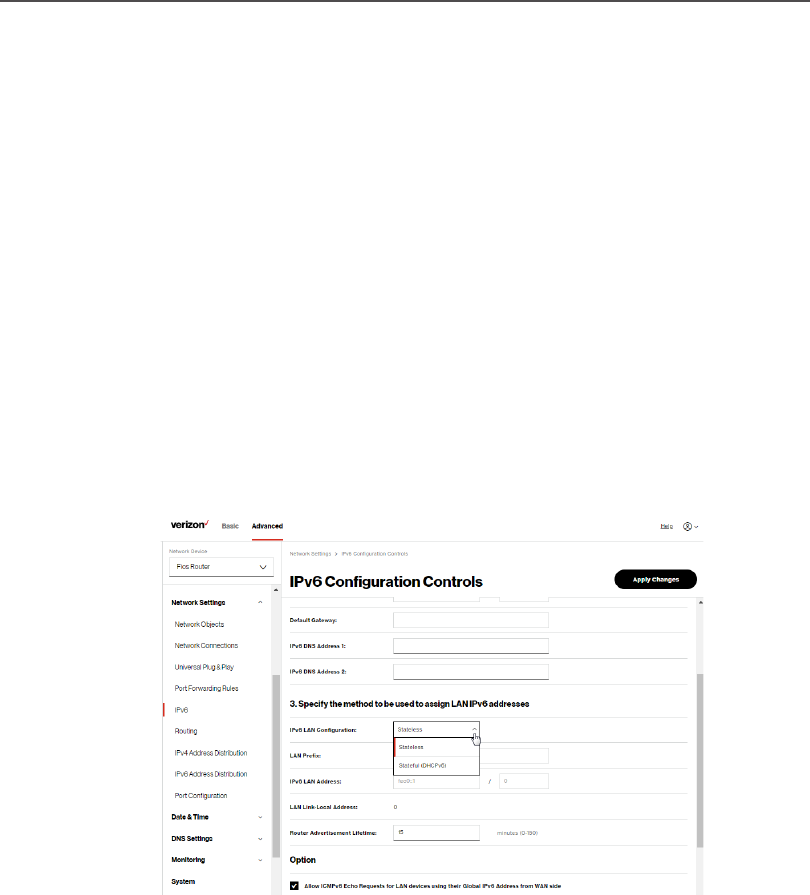
130
/ CONFIGURING
ADVANCED SETTINGS
verizon.com/fios | ©2021 Verizon. All Rights Reserved
• Subnet IDSubnet ID - set the site topology for your internal site
• Router Advertisement LifetimeRouter Advertisement Lifetime (minutes between 0-150)
• IPv6 Address LifetimeIPv6 Address Lifetime (minutes between 3-150)
• Option: Allow ICMPv6 Echo Request for LAN devices Option: Allow ICMPv6 Echo Request for LAN devices
using their Global IPv6 Address from WAN sideusing their Global IPv6 Address from WAN side -
requesting an IPv6 address from any available DHCPv6
servers available on the ISP
3. After entering all appropriate IPv6 settings, click Apply Apply
changeschanges to have changes take eect.
Static WAN with LAN IPv6 Stateless Settings
1. To configure IPv6 LAN Stateless mode with StaticStatic WAN,
select the StatelessStateless option on the IPv6 Configuration Control IPv6 Configuration Control
page as shown below:

NETWORK SETTINGS
2. Specify the settings to be used to assign LAN IPv6
addresses by entering the following details:
• IPv6 LAN ConfigurationIPv6 LAN Configuration (select Stateless from the
dropdown list)
• LAN Prefix LAN Prefix (automatically populated)
• IPv6 LAN Address IPv6 LAN Address (automatically populated)
• LAN Link Local AddressLAN Link Local Address (automatically populated)
• Subnet IDSubnet ID - set the site topology for your internal site
• Router Advertisement LifetimeRouter Advertisement Lifetime (minutes between 0-150)
• Option: Allow ICMPv6 Echo Request for LAN devices Option: Allow ICMPv6 Echo Request for LAN devices
using their Global IPv6 Address from WAN sideusing their Global IPv6 Address from WAN side -
requesting an IPv6 address from any available DHCPv6
servers available on the ISP
3. After entering all appropriate IPv6 settings, click Apply Apply
changeschanges to have changes take eect.
DHCPv6 PD - WAN IPv6 Address Connection
The IPv6 WAN DHCPv6 configurations are IPv6 settings that you
enter that will allow your IPv6 connection to be updated by the ISP
as needed.
1. To configure IPv6 WAN Stateful (DHCPv6) mode, select the
DHCPv6-PDDHCPv6-PD option on the IPv6 Configuration ControlIPv6 Configuration Control page
as shown below:
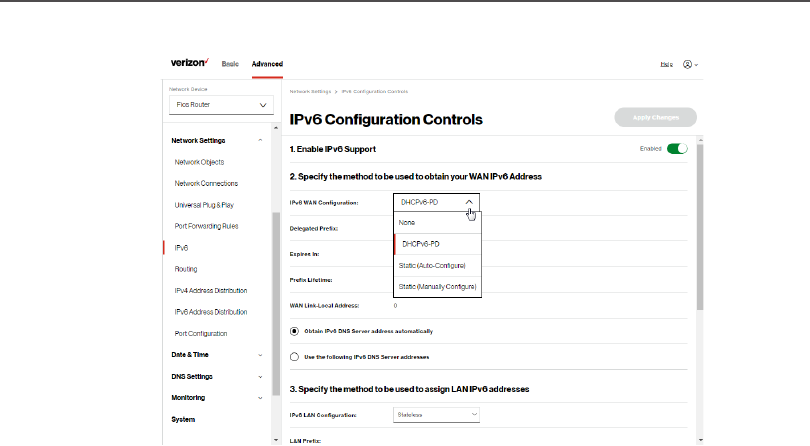
132
/ CONFIGURING
ADVANCED SETTINGS
verizon.com/fios | ©2021 Verizon. All Rights Reserved
2. Check to either Obtain IPv6 DNS Server address Obtain IPv6 DNS Server address
automaticallyautomatically, or Use the following IPv6 DNS Server Use the following IPv6 DNS Server
addressesaddresses
3. After entering all appropriate IPv6 settings, click Apply Apply
changeschanges to have changes take eect.
DHCPv6 WAN with LAN IPv6 Stateful (DHCPv6) Settings
1. To configure IPv6 WAN Stateful (DHCPv6) mode, select the
Stateful (DHCPv6)Stateful (DHCPv6) option on the IPv6 Configuration ControlIPv6 Configuration Control
page as shown below:
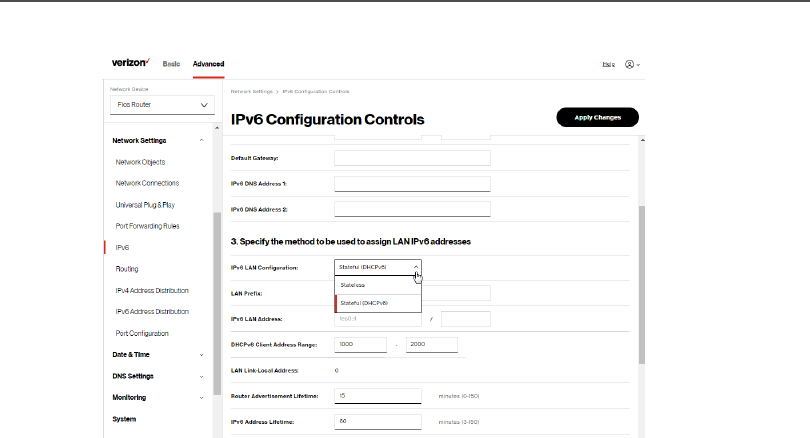
NETWORK SETTINGS
2. Specify the Stateful (DHCPv6)Stateful (DHCPv6) settings to be used to assign
LAN IPv6 addresses by entering the following details:
• IPv6 LAN ConfigurationIPv6 LAN Configuration (select Stateful from the
dropdown list)
• LAN Prefix LAN Prefix (automatically populated)
• IPv6 LAN Address IPv6 LAN Address (automatically populated)
• DHCPv6 Client Address RangeDHCPv6 Client Address Range (start and end)
• LAN Link Local AddressLAN Link Local Address (automatically populated)
• Subnet IDSubnet ID - set the site topology for your internal site
• Router Advertisement LifetimeRouter Advertisement Lifetime (minutes between 0-150)
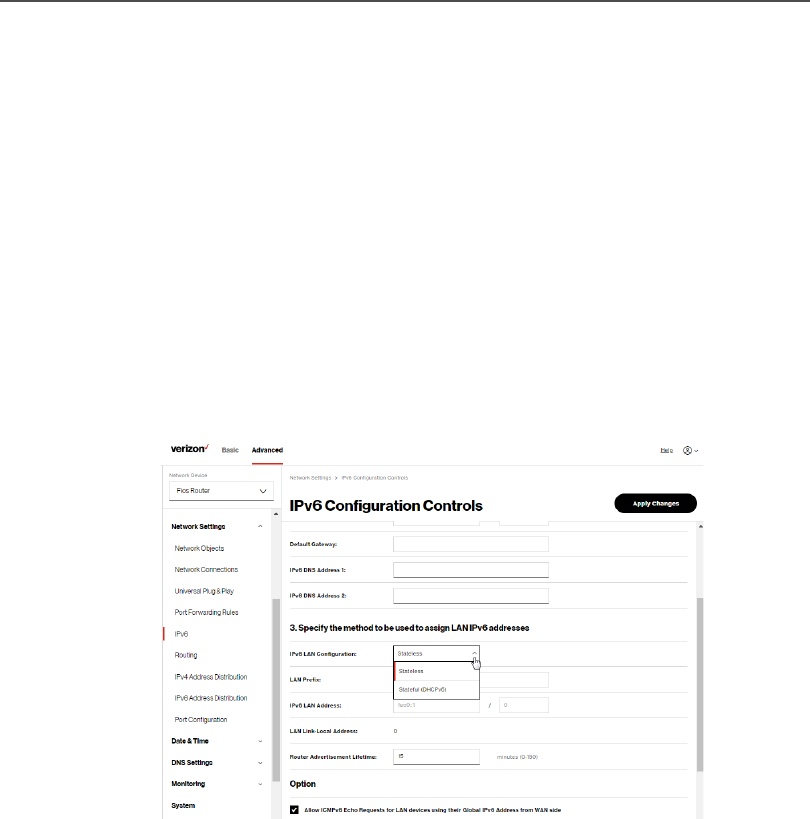
134
/ CONFIGURING
ADVANCED SETTINGS
verizon.com/fios | ©2021 Verizon. All Rights Reserved
• IPv6 Address LifetimeIPv6 Address Lifetime (minutes between 3-150)
• Option: Allow ICMPv6 Echo Request for LAN devices Option: Allow ICMPv6 Echo Request for LAN devices
using their Global IPv6 Address from WAN sideusing their Global IPv6 Address from WAN side -
requesting an IPv6 address from any available DHCPv6
servers available on the ISP
3. After entering all appropriate IPv6 settings, click Apply Apply
changeschanges to have changes take eect.
DHCPv6 WAN with LAN IPv6 Stateless Settings
1. To configure IPv6 LAN Stateless mode with DHCPv6 WAN,
select the StatelessStateless option on the IPv6 Configuration Control IPv6 Configuration Control
page as shown below:

NETWORK SETTINGS
2. Specify the settings to be used to assign LAN IPv6
addresses by entering the following details:
• IPv6 LAN ConfigurationIPv6 LAN Configuration (select Stateless from the
dropdown list)
• LAN Prefix LAN Prefix (automatically populated)
• IPv6 LAN Address IPv6 LAN Address (automatically populated)
• LAN Link Local AddressLAN Link Local Address (automatically populated)
• Subnet IDSubnet ID - set the site topology for your internal site
• Router Advertisement LifetimeRouter Advertisement Lifetime (minutes between 0-150)
• Option: Allow ICMPv6 Echo Request for LAN devices Option: Allow ICMPv6 Echo Request for LAN devices
using their Global IPv6 Address from WAN sideusing their Global IPv6 Address from WAN side -
requesting an IPv6 address from any available DHCPv6
servers available on the ISP
3. After entering all appropriate IPv6 settings, click Apply Apply
changeschanges to have changes take eect.
LAN IPv6 Configuration without An IPv6 WAN Connection
1. To configure IPv6 to use either the IPv6 LAN Stateful
or Stateless mode without using an IPv6 Internet
WAN connection, select the NoneNone option on the IPv6 IPv6
Configuration ControlConfiguration Control page.
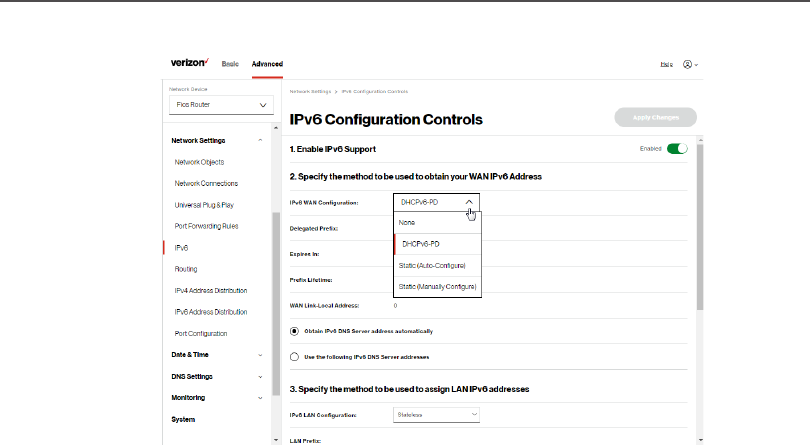
136
/ CONFIGURING
ADVANCED SETTINGS
verizon.com/fios | ©2021 Verizon. All Rights Reserved
2. After entering all appropriate IPv6 settings, click Apply Apply
changeschanges to have changes take eect.
LAN IPv6 Stateful (DHCPv6) with No WAN Settings
1. To configure IPv6 LAN Stateful mode with No WAN
connection, select the Stateful option on the IPv6
Configuration Control page as shown below:
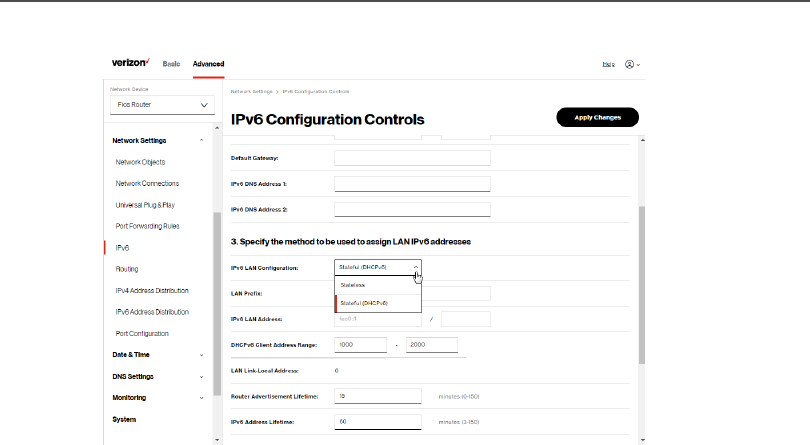
NETWORK SETTINGS
2. Specify the Stateful (DHCPv6)Stateful (DHCPv6) settings to be used to assign
LAN IPv6 addresses by entering the following details:
• IPv6 LAN ConfigurationIPv6 LAN Configuration (select Stateful from the
dropdown list)
• LAN Prefix LAN Prefix (automatically populated)
• IPv6 LAN Address IPv6 LAN Address (automatically populated)
• DHCPv6 Client Address RangeDHCPv6 Client Address Range (start and end)
• LAN Link Local AddressLAN Link Local Address (automatically populated)
• Subnet IDSubnet ID - set the site topology for your internal site
• Router Advertisement LifetimeRouter Advertisement Lifetime (minutes between 0-150)
• IPv6 Address LifetimeIPv6 Address Lifetime (minutes between 3-150)
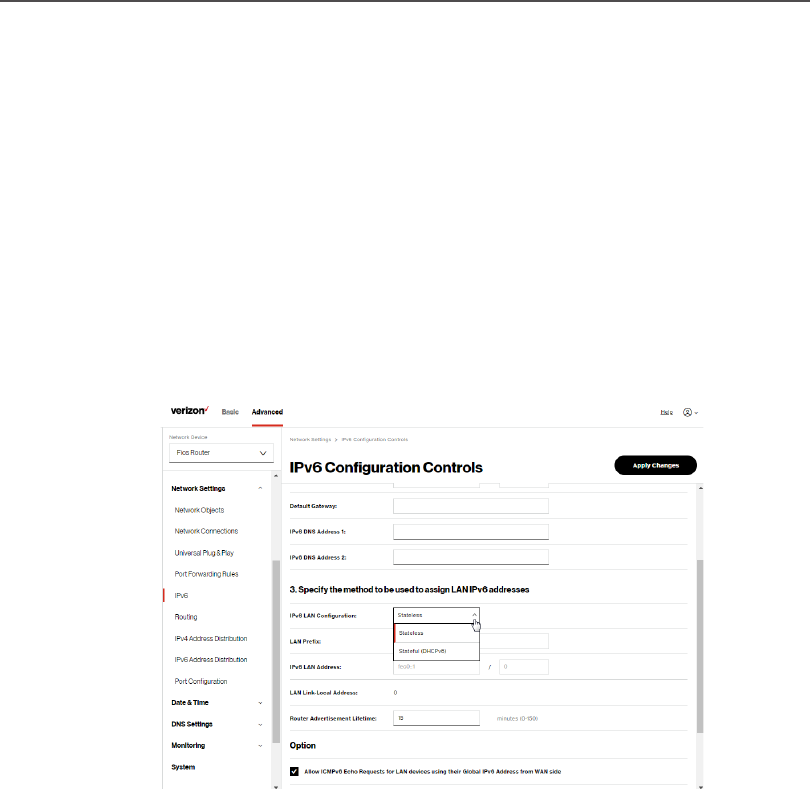
138
/ CONFIGURING
ADVANCED SETTINGS
verizon.com/fios | ©2021 Verizon. All Rights Reserved
• Option: Allow ICMPv6 Echo Request for LAN devices Option: Allow ICMPv6 Echo Request for LAN devices
using their Global IPv6 Address from WAN sideusing their Global IPv6 Address from WAN side -
requesting an IPv6 address from any available DHCPv6
servers available on the ISP
3. After entering all appropriate IPv6 settings, click Apply Apply
changeschanges to have changes take eect.
LAN IPv6 Stateless with No WAN Settings
1. To configure IPv6 LAN Stateless mode with No WAN
connection, select the StatelessStateless option on the IPv6 IPv6
Configuration ControlConfiguration Control page as shown below:

NETWORK SETTINGS
2. Specify the settings to be used to assign LAN IPv6
addresses by entering the following details:
• IPv6 LAN ConfigurationIPv6 LAN Configuration (select Stateless from the
dropdown list)
• LAN Prefix LAN Prefix (automatically populated)
• IPv6 LAN Address IPv6 LAN Address (automatically populated)
• LAN Link Local AddressLAN Link Local Address (automatically populated)
• Subnet IDSubnet ID - set the site topology for your internal site
• Router Advertisement LifetimeRouter Advertisement Lifetime (minutes between 0-150)
• Option: Allow ICMPv6 Echo Request for LAN devices Option: Allow ICMPv6 Echo Request for LAN devices
using their Global IPv6 Address from WAN sideusing their Global IPv6 Address from WAN side -
requesting an IPv6 address from any available DHCPv6
servers available on the ISP
3. After entering all appropriate IPv6 settings, click Apply Apply
changeschanges to have changes take eect.
6.2f/ ROUTING SETTINGS
You can view the routing and IP address distribution rules as well
as add, edit, or delete the rules.
Routing Table
To view the rules:
1. Select RoutingRouting in the Network SettingsNetwork Settings section.

NETWORK SETTINGS
• DestinationDestination - enter the destination IP of the destination
host, subnet address, network address, or default route.
The destination for a default route is 0.0.0.0.
• NetmaskNetmask – enter the network mask. This is used in
conjunction with the destination to determine when a
route is used.
• GatewayGateway – enter the IP address of your Fios Router.
• MetricMetric – enter a measurement preference of the route.
Typically, the lowest metric is the most preferred route.
If multiple routes exist to a specific destination network,
the route with the lowest metric is used.
4. Click Apply changesApply changes to save changes.
Internet Group Management Protocol (IGMP)
IGMP allows for managing a single upstream interface and multiple
downstream interfaces of the IGMP/MLD (Multicast Listener
Discovery)-based forwarding. This function enables the system
to send IGMP host messages on behalf of hosts that the system
discovers through standard IGMP interfaces. Also, IGMP snooping
allows an Ethernet switch to “listen in” on the IGMP conversation
between hosts and routers, while IGMP querier will send out
periodic IGMP queries.
To enable this function:
1. Choose the IGMP interfaces by clicking on the checkboxes
on the screen.
2. Click Apply changesApply changes to save changes.

142
/ CONFIGURING
ADVANCED SETTINGS
verizon.com/fios | ©2021 Verizon. All Rights Reserved
6.2g/ IPv4 ADDRESS DISTRIBUTION
You can easily add computers configured as DHCP clients to the
network. The DHCP server provides a mechanism for allocating IP
addresses to these hosts and for delivering network configuration
parameters to the hosts.
For example, a client (host) sends a broadcast message on the
network requesting an IP address for itself. The DHCP server
then checks its list of available addresses and leases a local IP
address to the host for a specific period of time and simultaneously
designates this IP address as taken. At this point, the host is
configured with an IP address for the duration of the lease.
The host can renew an expiring lease or let it expire. If it renews a
lease, the host receives current information about network services,
as it did during the original lease, allowing it to update its network
configurations to reflect any changes that occurred since the first
connection to the network.
If the host wishes to terminate a lease before its expiration, it sends
a release message to the DHCP server. This makes the IP address
available for use by other hosts.
The DHCP server performs the following functions:
• Displays a list of all DHCP host devices connected to your
Fios Router
• Defines the range of IP addresses that can be allocated in the
network
• Defines the length of time the dynamic IP addresses are
allocated
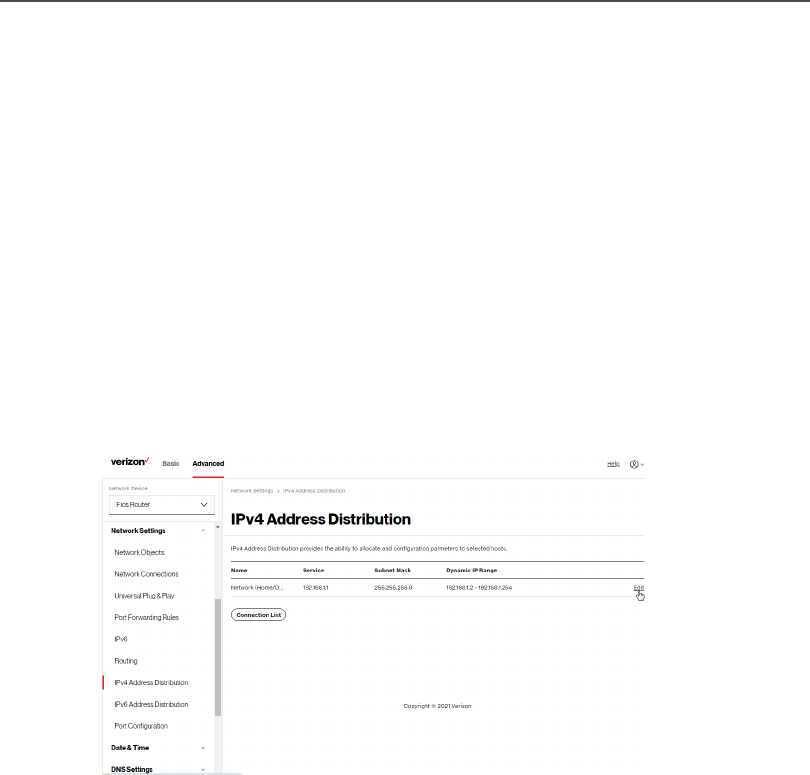
NETWORK SETTINGS
• Provides the above configurations for each network device and
can be configured and enabled or disabled separately for each
network device
• Assigns a static lease to a network computer to receive the
same IP address each time it connects to the network, even if
this IP address is within the range of addresses that the DHCP
server may assign to other computer
• Provides the DNS server with the host name and IP address of
each computer connected to the network
To view a summary of the services provided by the DHCP server:
1. Select IPv4 Address DistributionIPv4 Address Distribution in the Network SettingsNetwork Settings
section.
2. You can edit the DHCP server settings for a device. On the
IPv4 Address DistributionIPv4 Address Distribution page, click the EditEdit icon in the
ActionAction column. The DHCP Settings page opens with the
device information displayed.
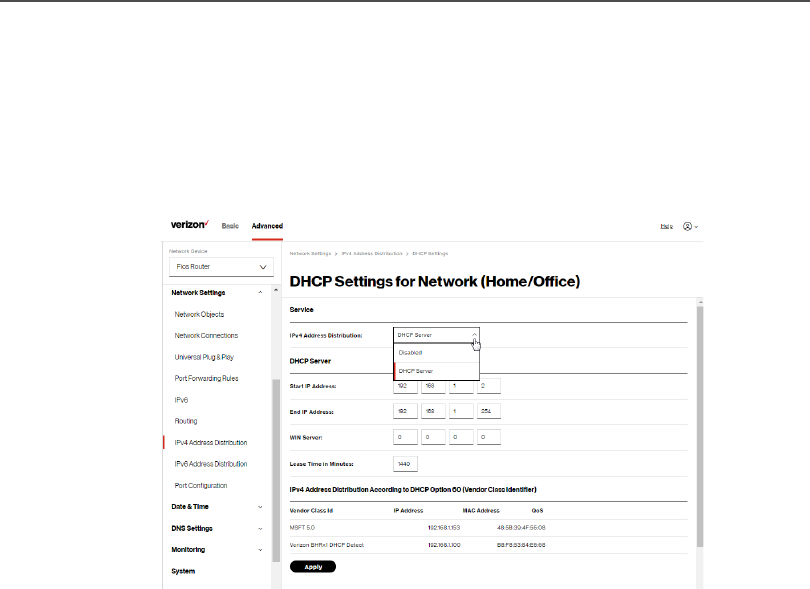
144
/ CONFIGURING
ADVANCED SETTINGS
verizon.com/fios | ©2021 Verizon. All Rights Reserved
3. To enable the DHCP server, select DHCP ServerDHCP Server in the IPv4 IPv4
Address DistributionAddress Distribution field.
4. Once enabled, the DHCP server provides automatic IP
assignments (IP leases) based on the preset IP range
defined below.
5. To configure the DHCP server, complete the following fields:
• Start IP AddressStart IP Address – enter the first IP address that
your Fios Router will automatically begin assigning IP
addresses from. Since your Fios Router’s default IP
address is 192.168.1.1, the default start IP address should
be 192.162.1.2.
• End IP AddressEnd IP Address – enter the last IP address that your
Fios Router will stop at for the IP address allocation. The
maximum end IP address range that can be entered is
192.168.1.254.

NETWORK SETTINGS
• WINS ServerWINS Server – determines the IP address associated
with a network device.
• Lease Time in MinutesLease Time in Minutes – assigns the amount of time in
minutes that each device is assigned an IP address by
the DHCP server when it connects to the network.
When the lease expires, the server determines if the
computer has disconnected from the network. If it has,
the server may reassign this IP address to a newly
connected computer.
6. Click ApplyApply to save changes.
IPv4 Address Distribution According to DHCP option 60 (Vendor
Class Indentifier)
DHCP vendor class is related to DHCP option 60 configuration
within the router. User can add option 60 configurations such that
particular vendor can get lease from a specified pool of address.
The existing vendor class ID, IP address, MAC address and QoS
are shown on the screen above.
DHCP Connection List
You can view a list of the connections currently assigned and
recognized by the DHCP server.
To view a list of computers:
1. On the IPv4 Address DistributionIPv4 Address Distribution page, click Connection Connection
ListList.
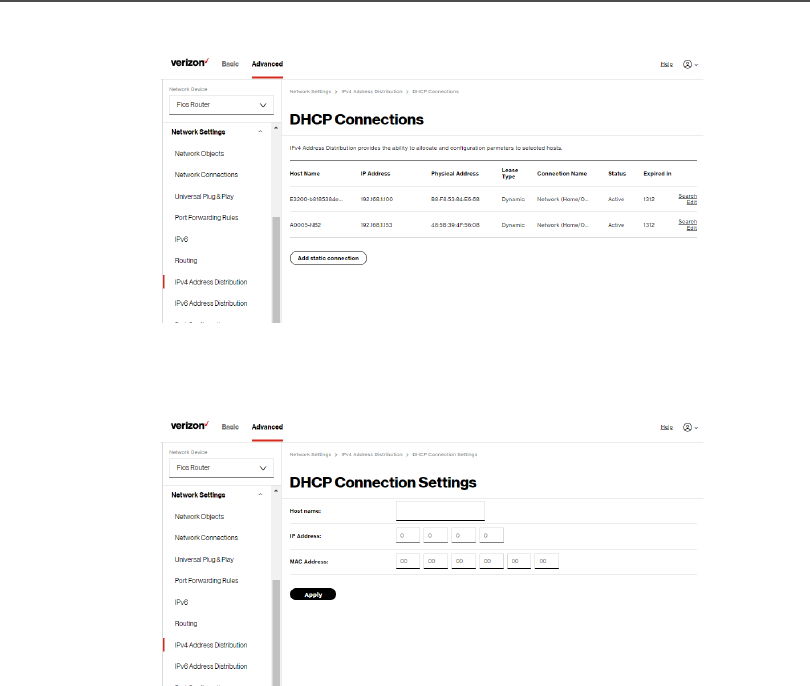
146
/ CONFIGURING
ADVANCED SETTINGS
verizon.com/fios | ©2021 Verizon. All Rights Reserved
2. To define a new static connection with a fixed IP address,
click Add static connectionAdd static connection.
3. Enter the host name.
4. Enter the fixed IP address to be assigned.
5. Enter the MAC address of the network interface of the
computer used with this DHCP static connection.
6. Click ApplyApply to save changes.
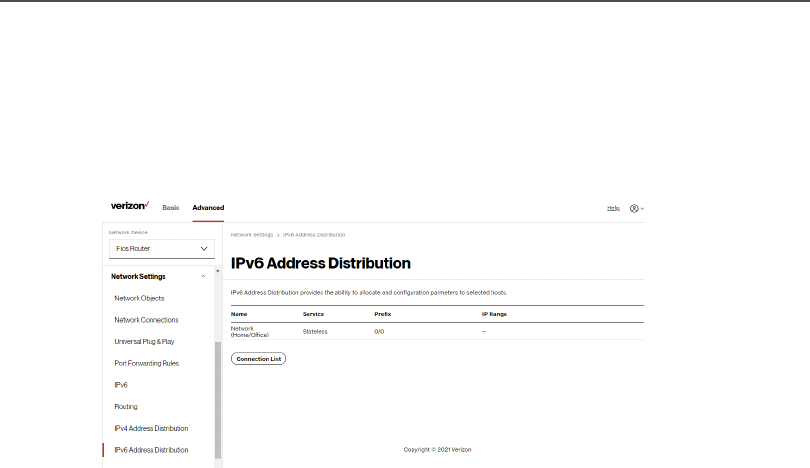
NETWORK SETTINGS
6.2h/ IPv6 ADDRESS DISTRIBUTION
To view a summary of the services provided by the DHCP server:
1. Select IPv6 Address DistributionIPv6 Address Distribution in the Network SettingsNetwork Settings
section.
2. You can edit the DHCP server settings for a device. On the
IPv6 Address DistributionIPv6 Address Distribution page, click the EditEdit icon in the
ActionAction column. The DHCP Settings page opens with the
device information displayed.
3. To configure the DHCP server complete the following fields:
• Start IPv6 AddressStart IPv6 Address – the starting IPv6 address in the
consecutive list of addresses that makes up this LAN
pool for the DHCPv6 server.
• End IPv6 AddressEnd IPv6 Address – the ending IPv6 address in the
consecutive list of addresses that makes up this LAN
pool for the DHCPv6 server.

148
/ CONFIGURING
ADVANCED SETTINGS
verizon.com/fios | ©2021 Verizon. All Rights Reserved
• Lease Time in MinutesLease Time in Minutes – assigns the amount of time in
minutes that each device is assigned an IP address by the
DHCP server when it connects to the network.
When the lease expires, the server determines if the
computer has disconnected from the network. If it has,
the server may reassign this IP address to a newly
connected computer.
4. Click ApplyApply to save changes.
DHCP Connection List
You can view a list of the connections currently assigned and
recognized by the DHCP server.
To view a list of computers:
1. On the IPv6 Address DistributionIPv6 Address Distribution page, click Connection ListConnection List.
2. To define a new static connection with a fixed IP address,
click Add static connectionAdd static connection.
3. Enter the host name.
4. Enter the fixed IP address to be assigned.
5. Enter the MAC address of the network interface of the
computer used with this DHCP static connection.
6. Click ApplyApply to save changes.
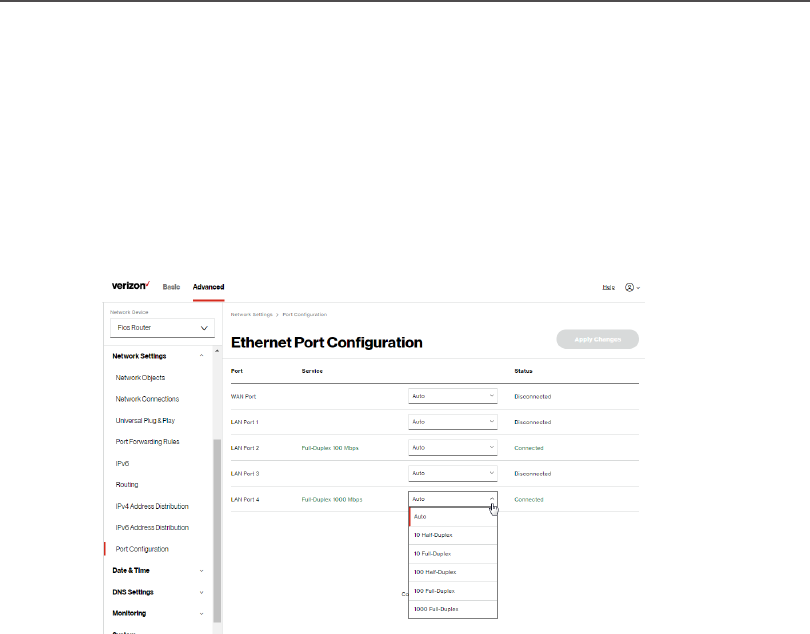
NETWORK SETTINGS
6.2i/ PORT CONFIGURATION
Ethernet port configuration allows you to set up the Ethernet ports
as either full- or half-duplex ports, at either 10 Mbps, 100 Mbps, or
1000 Mbps.
To configure the ports:
1. Select Port ConfigurationPort Configuration in the Network SettingsNetwork Settings section.
2. To emulate the speed and duplex configuration of the port
with which it’s communicating, select AutoAuto or select the port
speed and duplicity.
3. Click Apply changesApply changes to save changes.
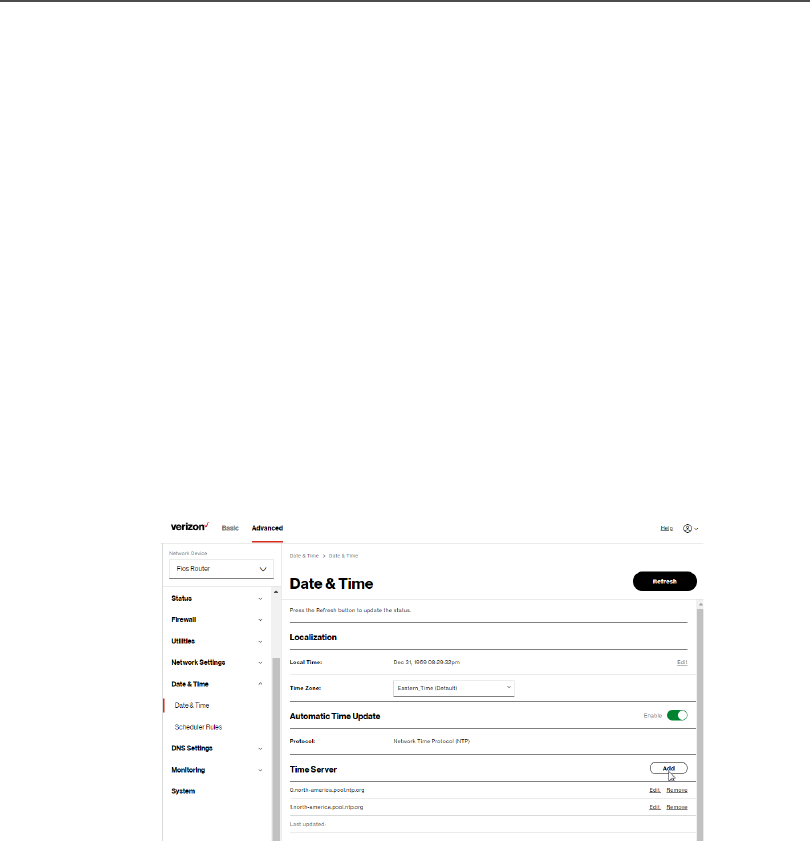
150
/ CONFIGURING
ADVANCED SETTINGS
verizon.com/fios | ©2021 Verizon. All Rights Reserved
./ DATE & TIME
You can configure the following settings:
• Date & Time Settings – sets the time zone and enables
automatic time updates.
• Scheduler Rules Settings – limits the activation of firewall rules
to specific time periods.
6.3a/ DATE & TIME SETTINGS
You can set the time zone and enable automatic time updates.
To configure the settings:
1. From the Advanced Advanced menu, select Date & Time.Date & Time.
2. Select Date & TimeDate & Time in the Date & TimeDate & Time section.
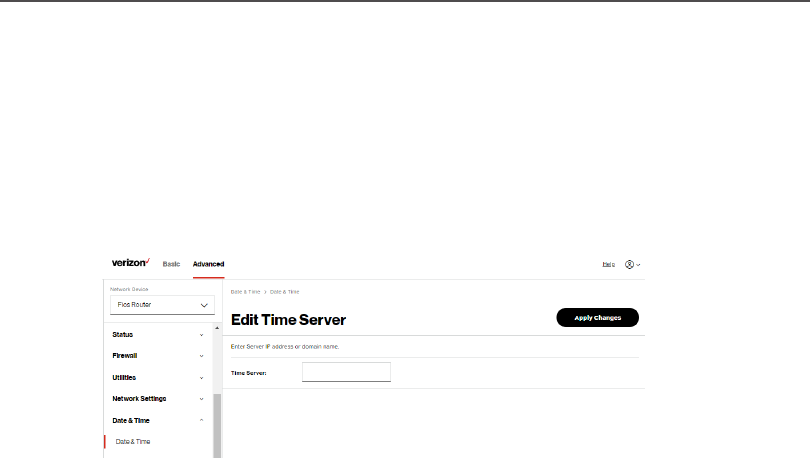
DATE & TIME
3. Select the local time zone. Your Fios Router automatically
detects daylight saving times for selected time zone.
4. In the Automatic Time UpdateAutomatic Time Update section, select the EnabledEnabled
checkbox to perform an automatic time update.
5. Define the time server addresses by clicking AddAdd. The Time Time
Server SettingsServer Settings page displays.
6. Enter the IP address or domain name of the time server,
then click Apply changesApply changes to save changes.
6.3b/ SCHEDULER RULES
Scheduler RulesScheduler Rules are used for limiting the activation of firewall rules
to specific time periods. The time periods are either for days of the
week or for hours of each day based on activity or inactivity.
To define a rule:
1. Verify that the date and time of your Fios Router is correct.
2. Select Scheduler RulesScheduler Rules in the Date and TimeDate and Time section.
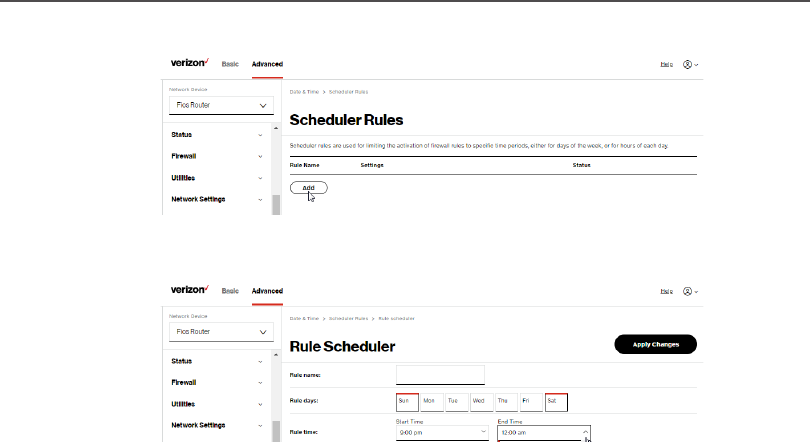
152
/ CONFIGURING
ADVANCED SETTINGS
verizon.com/fios | ©2021 Verizon. All Rights Reserved
3. Click AddAdd. The Set Rule ScheduleSet Rule Schedule page displays.
4. Enter the name of the rule, select the active or inactive days
of the week and the start and end time range.
5. Specify if the rule is active at the scheduled time or inactive
at the scheduled time.
6. Click Apply changesApply changes to save changes.
./ DNS SETTINGS
You can view and manage the DNS server host name and IP
address as well as add a new computer. The DNS server does not
require configuration.

DNS SETTINGS
6.4a/ DYNAMIC DNS
Typically, when connecting to the internet, your router is assigned
an unused public IP address from a pool, and this address changes
periodically.
Dynamic DNS allows a static domain name to be mapped to the
dynamic IP address, allowing a computer within your network to be
more easily accessible from the internet.
When using Dynamic DNS, each time the public IP address
changes, the DNS database is automatically updated with the new
IP address. In this way, even though the IP address changes often,
the domain name remains constant and accessible.
To set up dynamic DNS:
1. From the Advanced Advanced menu, select DNS SettingsDNS Settings.
2. Select Dynamic DNSDynamic DNS in the DNSDNS Settings Settings section.
3. To set up a new entry, click the AddAdd button.
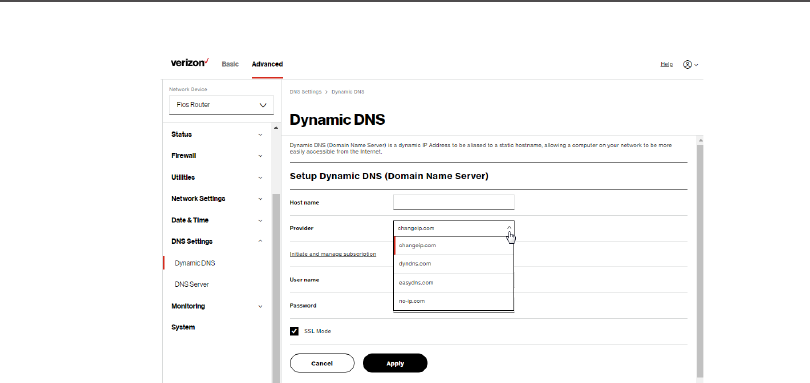
154
/ CONFIGURING
ADVANCED SETTINGS
verizon.com/fios | ©2021 Verizon. All Rights Reserved
4. Configure the following parameters:
• Host NameHost Name – enter the full domain name for your Dynamic
DNS domain.
• ProviderProvider – select the Dynamic DNS account provider from
the menu.
• User NameUser Name – enter your user name for your Dynamic DNS
account.
• PasswordPassword – enter the password for your Dynamic DNS
account.
• SSL ModeSSL Mode – select if your Dynamic DNS service supports
SSL.
5. Click ApplyApply to save your changes.
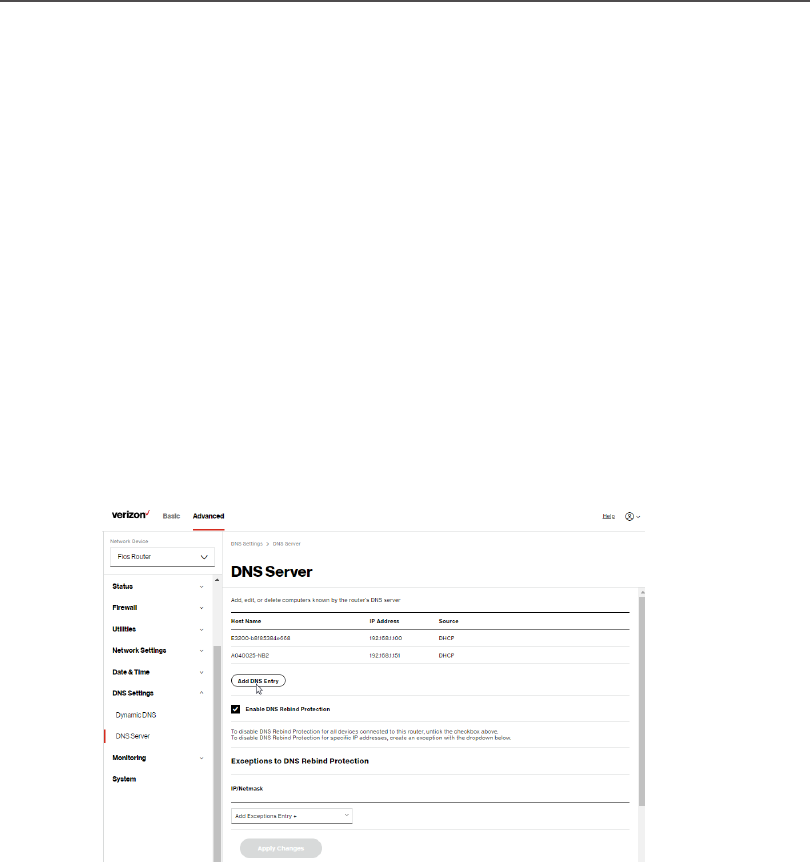
DNS SETTINGS
To edit the host name or IP address:
1. In the ActionAction column, click the EditEdit icon. The DNS Entry
page displays.
2. Edit the settings.
3. Click ApplyApply to save the changes.
6.4b/ DNS SERVER
You can edit the host name and/or IP address, if the host was
manually added to the DNS table. If not, you can only modify the
host name.
To access the DNS server:
1. Select DNS ServerDNS Server in the DNSDNS section.
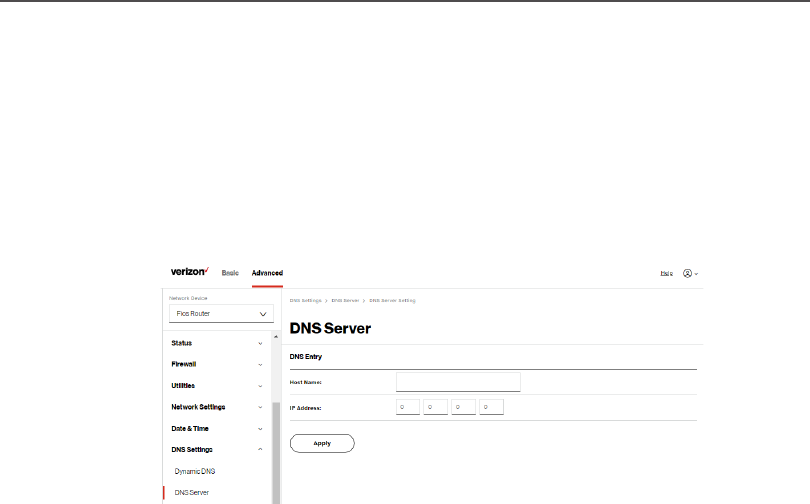
156
/ CONFIGURING
ADVANCED SETTINGS
verizon.com/fios | ©2021 Verizon. All Rights Reserved
2. To disable DNS rebind protection, untick the checkbox of
Enable DNS Rebind Protection.Enable DNS Rebind Protection.
Warning: Disabling this protection may create a risk of
cybersecurity attack to devices connected to this router.
3. To view and add computers stored in the DNSDNS table, click
Add DNS EntryAdd DNS Entry. The DNS EntryDNS Entry page displays.
4. In the Host NameHost Name field, enter the name of the computer, then
enter the IP addressIP address and click ApplyApply to save changes.
5. Then the DNS ServerDNS Server page displays.
6. To edit the host name or IP address, click the EditEdit icon in the
ActionAction column. The DNS EntryDNS Entry page displays. Edit the host
name and/or IP address.
7. To remove a host from the DNS table, click the DeleteDelete icon in
the ActionAction column.
8. Click Apply changesApply changes to save changes.
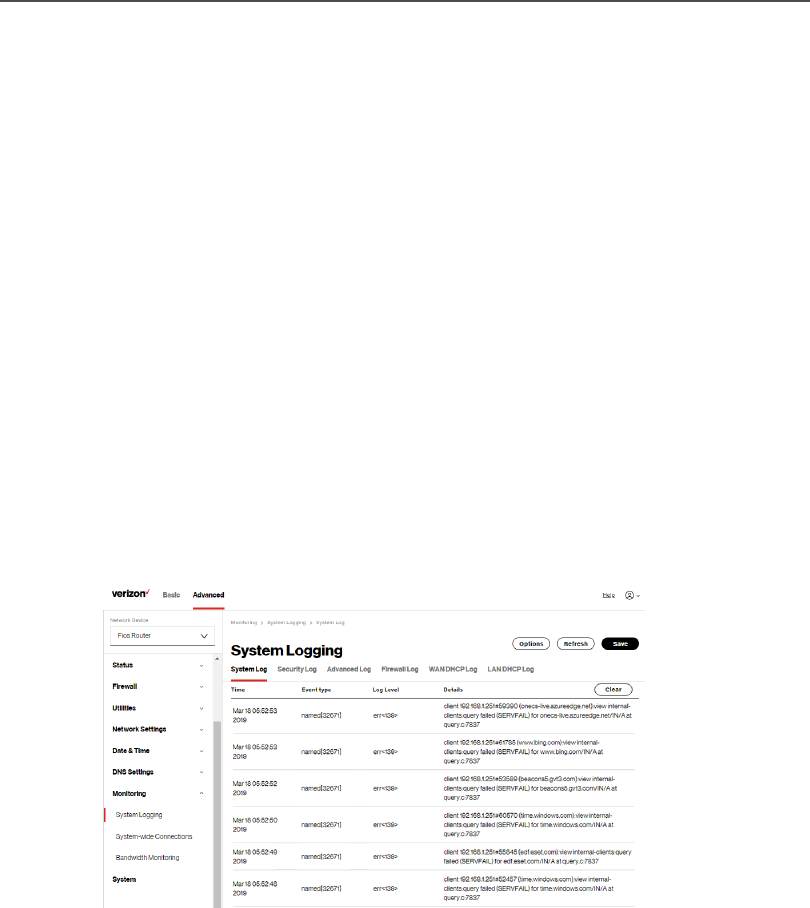
MONITORING
./ MONITORING
You can view the details and status of:
• System Logging
• Full Status/System wide Monitoring of Connections/Trac
Monitoring
• Bandwidth Monitoring
6.5a/ SYSTEM LOGGING
System logging provides a view of the most recent activity of your
Fios Router. In addition, you can view additional logs, such as the
security, advanced, firewall, WAN, DHCP, and LAN DHCP.
To view the system log:
1. From the Advanced Advanced menu, select Monitoring.Monitoring.
2. In the MonitoringMonitoring section, click the System LoggingSystem Logging link.
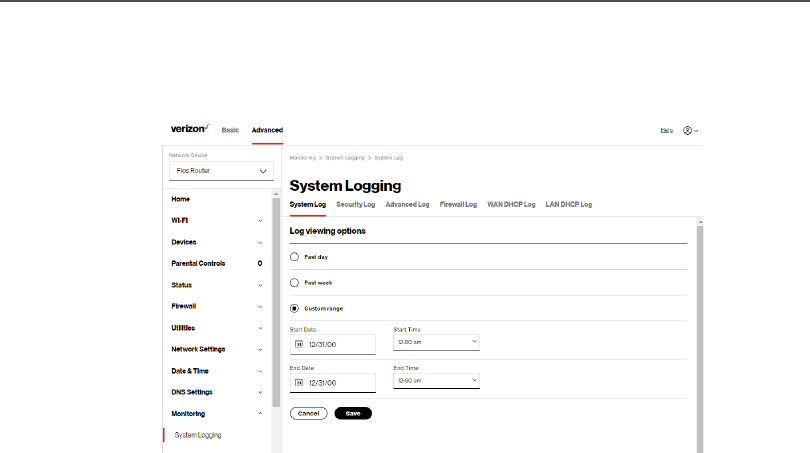
158
/ CONFIGURING
ADVANCED SETTINGS
verizon.com/fios | ©2021 Verizon. All Rights Reserved
3. To view a specific time of log event, click on the optionsoptions
button.
4. Click Save Save to save changes.
5. To view a specific type of log event such as Security Log,
WAN DHCP Log, etc., click the appropriate link in the menu
on the top.
6. To update the data, click RefreshRefresh.
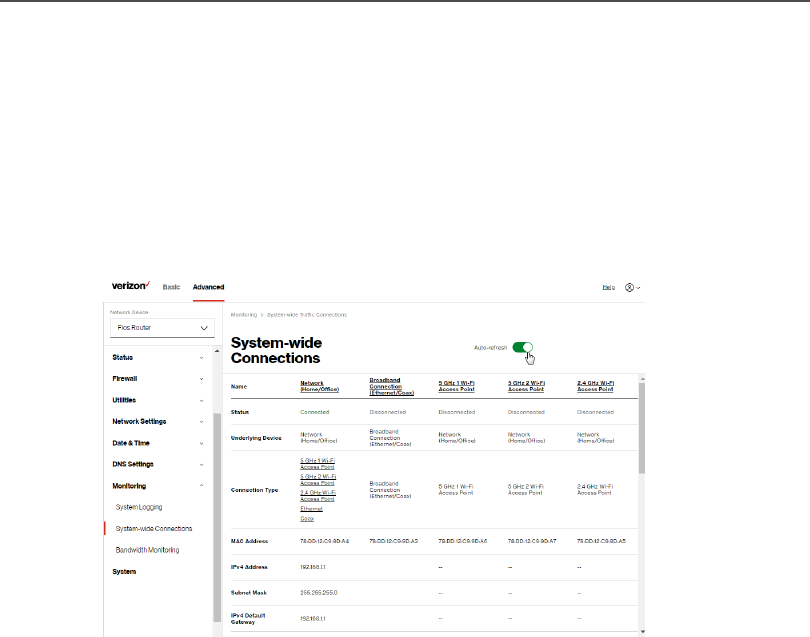
MONITORING
6.5b/ SYSTEM-WIDE CONNECTIONS
You can view a summary of the monitored data collected for your
Fios Router.
To view your Fios Router’s full system status and trac monitoring
data:
1. In the MonitoringMonitoring section, click System-wide ConnectionsSystem-wide Connections.
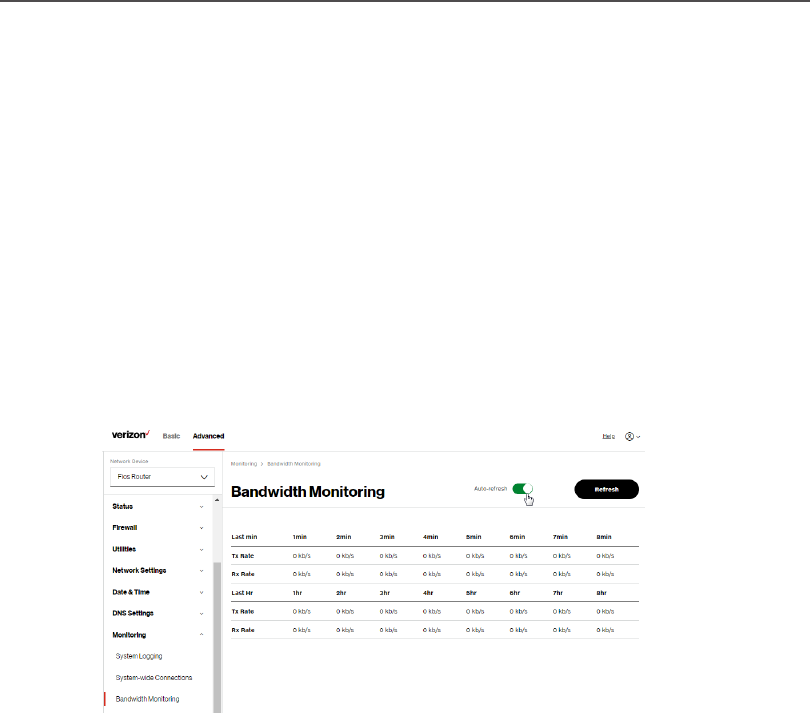
MONITORING
2. To modify the connection properties, click the individual
connection links.
3. To continuously refresh the page, click Automatic refresh Automatic refresh
onon.
6.5c/ BANDWIDTH MONITORING
You can view and monitor the recorded bandwidth usage measured
in Kbps.
To view the bandwidth:
1. In the MonitoringMonitoring section, select Bandwidth MonitoringBandwidth Monitoring.
2. To refresh the page, click RefreshRefresh.
3. To continuously refresh the page, click Automatic refresh Automatic refresh
onon.
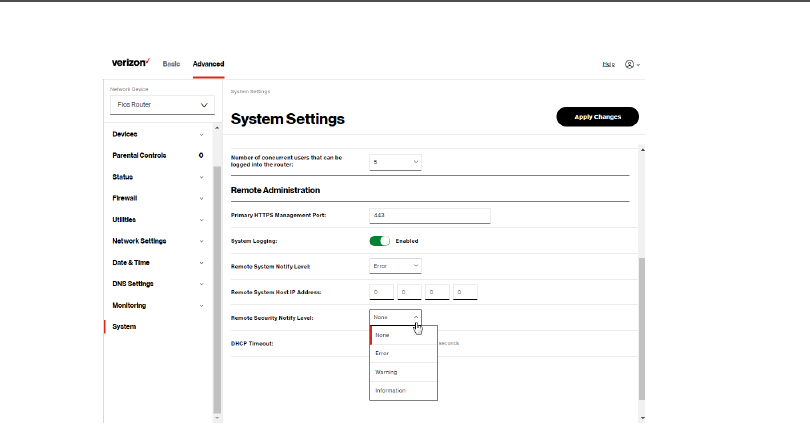
SYSTEM SETTINGS
2. In the Router StatusRouter Status section, configure the following:
• Fios Router’s HostnameFios Router’s Hostname – enter the host name or URL
address of your Fios Router. Both names are the same.
• Local DomainLocal Domain – view the local domain of the network.
3. In the RouterRouter section, configure the following by selecting
the check box:
• Automatic Refresh of System Monitoring Web PagesAutomatic Refresh of System Monitoring Web Pages –
activates the automatic refresh of system monitoring
web pages.

164
/ CONFIGURING
ADVANCED SETTINGS
verizon.com/fios | ©2021 Verizon. All Rights Reserved
• Prompt for Password when Accessing via LANPrompt for Password when Accessing via LAN – causes
your Fios Router to ask for a password when trying to
connect to the network.
• Warn User Before Configuration ChangesWarn User Before Configuration Changes – activates
user warnings before network configuration changes take
eect.
4. In the Session LifetimeSession Lifetime field, specify the length of time
required before re-entering a user name and password after
your Fios Router has been inactive.
5. In the Number of concurrent users that can be logged into Number of concurrent users that can be logged into
the routerthe router field, select the number of users that can access
your Fios Router at the same time.
6. Select Remote AdministrationRemote Administration to configure the remote
administration to your Fios Router.
7. Enter the Primary HTTP Management PortPrimary HTTP Management Port.
Refer to 6.1p Remote Administration for using this feature.
8. In the System LoggingSystem Logging section, configure the following
system log options:
• Enable LoggingEnable Logging – move the selector to onon to activate
system logging.
• Remote System Notify LevelRemote System Notify Level – specify the type of
information, such as none, error, warning, and information,
received for remote system logging.

SYSTEM SETTINGS
• Remote Security Notify LevelRemote Security Notify Level – specify the type
of information, such as none, error, warning, and
information, received for remote system logging.
• Remote System Host IP AddressRemote System Host IP Address – enter the IP address
of system log server for Security Logging messages.
9. In the DHCP TimeoutDHCP Timeout section, specify the DHCP timeout.
10. Click Apply changesApply changes to save changes.

167
/ TROUBLESHOOTING
verizon.com/fios | ©2021 Verizon. All Rights Reserved
This chapter lists solutions for issues
that may be encountered while using
your Fios Router as well as frequently
asked questions.
Although the majority of the Fios
Router’s internet connectivity is
automatic and transparent, if an issue
does occur accessing the internet (e.g.
complete loss of connectivity, inability
to access services, etc.), you may need
to take additional steps to resolve the
problem.

TROUBLESHOOTING TIPS
Note: The advanced settings should only be configured by
experienced network technicians to avoid adversely aecting the
operation of your Fios Router and your local network.
./ TROUBLESHOOTING TIPS
7.0a/ IF YOU ARE UNABLE TO CONNECT TO THE INTERNET:
• The first thing to check is whether your Fios Router is powered
on and is connected to the internet. Check the Router Status
LED on the front of the Fios Router. Be sure to refer to the
“1.3a/ FRONT PANEL” on page 9 to determine status of
the Fios Router. Check the WAN cable (Ethernet or coaxial)
connecting your Fios Router to the internet to make sure it is
properly connected on both ends.
• If the prior tips do not resolve your connection issue, try
restarting (rebooting) the router portion of the Fios Router
by manually pressing the ‘red’ reset power button on the rear
panel of the Fios Router for 2-4 seconds (the Router Status
LED should go o) to begin rebooting your Fios Router. Your
Fios Router will begin rebooting and will return to service in
3 - 5 minutes depending on your network connection. Check
Router Status LED and if it is solid white, try again to access the
internet.

169
/ TROUBLESHOOTING
verizon.com/fios | ©2021 Verizon. All Rights Reserved
• If rebooting your router does not resolve your connection issue,
try power cycling the Fios Router by unplugging the power cable
from the adapter or the wall and wait 2 minutes. During the 2
min. wait period, also power cycle the network device (e.g. the
computer, tablet, etc.) and then plug the power cable back into
the Fios Router. After 3-5 minutes, recheck the Router Status
LED and try again to access the internet.
7.0b/ IF YOU ARE UNABLE TO CONNECT TO YOUR
FIOS ROUTER USING WIFI:
• Be sure your Wi-Fi device is within range of your Fios Router;
move it closer to see if your connection improves.
• Check your network device’s Wi-Fi settings to be sure your
device’s Wi-Fi is on (enabled) and that you have the correct Wi-Fi
network and password (if using a Wi-Fi password) as configured
on your Fios Router.
• Be sure you are connecting to the correct Wi-Fi network; check
to be sure you are using your Fios Router’s SSID. In some cases,
if using a Wi-Fi password, you may need to enter the Wi-Fi
password into your network device again to be sure your device
accepts the password.
• Check to be sure you are running the latest software for your
network device.

TROUBLESHOOTING TIPS
• Try turning your network device’s Wi-Fi o and on, and try to
connect.
• If you have made any changes in your network settings and
turning your network device’s Wi-Fi o and on does not help, try
to restart your network device.
• You may need to turn the Wi-Fi settings from on to o, and back
to on again and apply the changes.
• If you are still unable to access your Fios Router, you may need
to try connecting to the Fios Router using another network
device. If the issue goes away with another network device, the
issue is likely with that individual network device’s configuration.
7.0c/ ACCESSING YOUR FIOS ROUTER IF YOU ARE LOCKED
OUT
• If your Fios Router connection is lost while making configuration
changes, a setting that locks access to your Fios Router’s UI
may have inadvertently been activated.
The common ways to lock access to your Fios Router are:
• Scheduler - If a schedule has been created that applies to the
computer over the connection being used, your Fios Router will
not be accessible during the times set in the schedule.
• Access Control - If the access control setting for the computer
is set to block the computer, access to your Fios Router is
denied.
To gain access, restore the default settings to your Fios Router.

171
/ TROUBLESHOOTING
verizon.com/fios | ©2021 Verizon. All Rights Reserved
7.0d/ RESTORING YOUR FIOS ROUTER’S DEFAULT SETTINGS
There are two ways to restore your Fios Router’s default settings.
It is important to note that after performing either procedure, all
previously save settings on your Fios Router will be lost.
For additional information regarding the Restore Defaults feature,
refer to section 6.1/ Utilities/Save And Restore.
• Using the tip of a ballpoint pen or pencil, press and hold the
Reset button on the back of your Fios Router for three seconds.
• Access the UI and navigate to the Advanced Settings page.
Select the 6.1j Save and Restore option. After saving your
configuration, if desired, click the Restore Factory Defaults radio
button. For additional details, refer to the 6.1/ Utilities/Save And
Restore section of this guide.
Note: If you reset or reboot your Fios Router, you may also need to
disconnect your Fios Router’s power supply for a few minutes (3
or more) and then reconnect the power cable. However, in order to
provide full synchronization to the coaxial network, disconnecting
and reconnecting the power may be required.
7.0e/ LAN CONNECTION FAILURE
To troubleshoot a LAN connection failure:
• Verify your Fios Router is properly installed, LAN connections
are correct, and that the Fios Router and communicating
network devices are all powered on.

TROUBLESHOOTING TIPS
• Confirm that the computer and Fios Router are both on the
same network segment.
If unsure, let the computer get the IP address automatically by
initiating the DHCP function, then verify the computer is using
an IP address within the default range of 192.168.1.2 through
192.168.1.254. If the computer is not using an IP address within the
correct IP range, it will not connect to your Fios Router.
• Verify the subnet mask address is set to 255.255.255.0.
7.0f/ TIMEOUT ERROR OCCURS WHEN ENTERING THE URL OR
IP ADDRESS
Verify the following:
• All computers are working properly.
• IP settings are correct.
• Fios Router is on and connected properly.
• Fios Router settings are the same as the computer.
For connections experiencing lag or a slow response:
• Check for other devices on the network utilizing large portions
of the bandwidth and if possible temporarily stop their current
utilization and recheck the connection.
• If lag still exists, clear the cache on the computer and if
still needed, unplug the Ethernet cable or disable the Wi-Fi
connection to the computer experiencing the slow connection
and then reconnect or enable the Wi-Fi connection and try the
connection again.
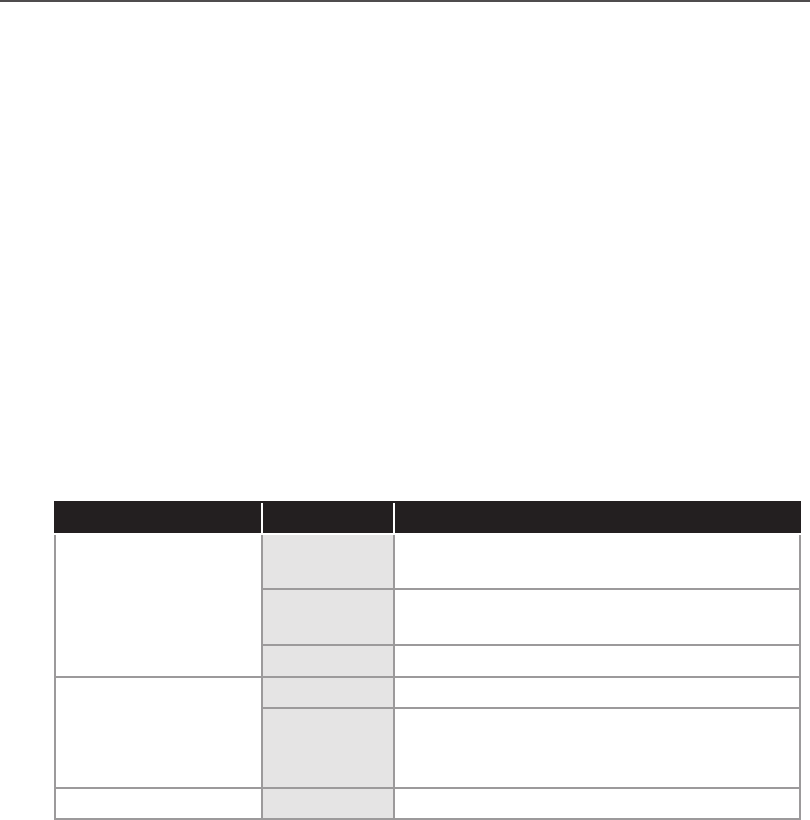
173
/ TROUBLESHOOTING
verizon.com/fios | ©2021 Verizon. All Rights Reserved
In rare cases you may also need to:
• Unplug the Ethernet cable to Fios Router and restart the
Fios Router, wait 1-2 mins. and insert the Ethernet cable again.
• Under limited circumstances you may use a port forwarding
configuration on the router, based on the application you are
using (refer to the 6.0d/ Port Forwarding section or Verizon’s
support online help for more details).
7.0g/ FRONT UNIFIED BUTTON
The front panel’s Unified Button allows quick access to the Wi-Fi
Protected Setup (WPS) feature and handset paging/paring mode.
In addition, the Unified Button provides a visual display of the
Fios Router’s current condition. Refer to the chart below for details.
Condition Status LED Color Fios Router
Normal WHITE Normal operation (solid)
Router is booting. (fast blink)
BLUE Pairing mode (slow blink)
Pairing successful (solid)
GREEN Wi-Fi has been turned o. (solid)
Issue(s) YELLOW No internet connection (solid)
RED Hardware/System failure detected (solid)
Overheating (fast blink)
Pairing Failure (slow blink)
Power OFF Power o

TROUBLESHOOTING TIPS
7.0h/ REAR LIGHTED INDICATORS
Flash Speed
• Slow flash – Two times per second
• Fast flash – Four times per second
WAN Ethernet
• Unlit – Indicates no Ethernet link
• Solid green – Indicates a network link
• Fast flash green – Indicates network activity. The trac can be
in either direction.
LAN Ethernet – Upper LED
• Unlit – Indicates no 1 Gbps link
• Solid green – Indicates 1 Gbps link
• Fast flash green – Indicates LAN activity. The trac can be in
either direction.
LAN Ethernet – Lower LED
• Unlit – Indicates no 10/100/1000 Mbps link
• Solid green – Indicates 10/100/1000 Mbps link
LAN Coax
• Unlit – Indicates no MoCA network connection to the device
• Solid green – Indicates network link

175
/ TROUBLESHOOTING
verizon.com/fios | ©2021 Verizon. All Rights Reserved
WAN Coax
• Unlit – Indicates no link to the upstream MoCA device
• Solid green – Indicates network link
• Fast flash green – Indicates LAN activity. The trac can be in
either direction
./ FREQUENTLY ASKED QUESTIONS
7.1a/ I’VE RUN OUT OF ETHERNET PORTS ON MY
FIOS ROUTER. HOW DO I ADD MORE COMPUTERS OR
DEVICES?
Plugging in an Ethernet hub or switch expands the number of ports
on your Fios Router.
• Run a straight-through Ethernet cable from the Uplink port of the
new hub to the Fios Router.
Use a crossover cable if there is no Uplink port/switch on your hub,
to connect to the Fios Router.
• Remove an existing device from the yellow Ethernet port on your
Fios Router and use that port.

FREQUENTLY ASKED QUESTIONS
7.1b/ HOW DO I CHANGE THE PASSWORD ON MY
FIOS ROUTER UI?
To change the password:
1. On the main screen, select AdvancedAdvanced, then select UsersUsers in
the UtilitiesUtilities section.
2. Click the EditEdit in the ActionAction column. The User SettingsUser Settings page
displays.
3. Edit the user name and set a new password.
7.1c/ IS THE WIFI OPTION ON BY DEFAULT ON MY
FIOS ROUTER?
Yes, your Fios Router’s Wi-Fi option is activated out of the box.
7.1d/ IS THE WIFI SECURITY ON BY DEFAULT WHEN THE WIFI
OPTION IS ACTIVATED?
Yes, with the unique WPA2 (Wi-Fi Protected Access II) key that
is printed on the sticker on the rear panel of your Fios Router.
7.1e/ ARE MY FIOS ROUTER’S ETHERNET PORTS AUTO-
SENSING?
Yes. Either a straight-through or crossover Ethernet cable can
be used.

177
/ TROUBLESHOOTING
verizon.com/fios | ©2021 Verizon. All Rights Reserved
7.1f/ CAN I USE AN OLDER WIFI DEVICE TO CONNECT TO MY
FIOS ROUTER?
Yes, your Fios Router can interface with 802.11b, g, n, ac or ax
devices. Your Fios Router also can be setup to handle only
n Wi-Fi cards, g Wi-Fi cards, b Wi-Fi cards, or any combination of
the three.
7.1g/ CAN MY WIFI SIGNAL PASS THROUGH FLOORS, WALLS,
AND GLASS?
The physical environment surrounding your Fios Router can have
a varying eect on signal strength and quality. The denser the
object, such as a concrete wall compared to a plaster wall, the
greater the interference. Concrete or metal reinforced structures
experience a higher degree of signal loss than those made of
wood, plaster, or glass.
7.1h/ HOW DO I LOCATE THE IP ADDRESS THAT MY COMPUTER
IS USING?
In Windows 7 or Windows 10, click the Windows button and
select Control Panel, then click View Network Status and Tasks.
In the next window, click Local Area Connection. In the Local
Area Network Connection Status window, click Details.
On Mac OS X, open System Preferences and click the Network
icon. The IP address displays near the top of the screen.

FREQUENTLY ASKED QUESTIONS
To find the IP address from the router GUI:
1. From the Basic Basic menu, select Devices Devices from the left pane..
2. Select Expanded ListExpanded List from the dropdown list to view
detailed IP address information for all connected devices.
7.1i/ I USED DHCP TO CONFIGURE MY NETWORK. DO I
NEED TO RESTART MY COMPUTER TO REFRESH MY IP
ADDRESS?
No. In Windows 7, Windows 10 and OSX, unplug the Ethernet
cable or Wi-Fi card, then plug it back in.
7.1j/ I CANNOT ACCESS MY FIOS ROUTER UI. WHAT SHOULD I
DO?
If you cannot access the UI, verify the computer connected to
your Fios Router is set up to dynamically receive an IP address.
7.1k/ I HAVE A FTP OR WEB SERVER ON MY NETWORK. HOW
CAN I MAKE IT AVAILABLE TO USERS ON THE INTERNET?
For a web server, enable port forwarding for port 80 to the IP
address of the server. Also, set up the web server to receive
that port. Configuring the server to use a static IP address is
recommended.

179
/ TROUBLESHOOTING
verizon.com/fios | ©2021 Verizon. All Rights Reserved
For a FTP server, enable port forwarding for port 21 to the IP
address of the server. Also, set up the web server to receive
that port. Configuring the server to use a static IP address is
recommended.
7.1l/ HOW MANY COMPUTERS CAN BE CONNECTED
THROUGH MY FIOS ROUTER?
Your Fios Router is capable of 254 connections, but we
recommend having no more than 132 connections. As the
number of connections increase, the available speed for each
computer decreases.

GENERAL SPECIFICATIONS
Note: The specifications listed in this chapter are subject to change
without notice.
./ GENERAL SPECIFICATIONS
Model Number: G3100
Standards: IEEE 802.3x, 802.3u
IEEE 802.11a/b/g/n/ac/ax
IP: IP versions 4 and 6
MoCA WAN: 975 - 1025 MHz
175 Mbps
MoCA LAN: 1125 – 1675 MHz
2500 Mbps
Speed: Wired WAN Ethernet:
10/100/1000 Mbps auto-sensing
Wired LAN Ethernet:
10/100/1000 Mbps auto-sensing
Cabling Type: Ethernet 10BaseT:
UTP/STP Category 3 or 5
Ethernet 100BaseT: UTP/STP
Category 5
Ethernet 1000BaseT: UTP/STP
Category 5e
Firewall: ICSA certified

183
/ SPECIFICATIONS
verizon.com/fios | ©2021 Verizon. All Rights Reserved
./ LED INDICATORS
Front Panel: Unified Button: Router Status LED
Rear Panel: WAN Coax, LAN Coax, WAN
Ethernet, and LAN Ethernet [4]
./ ENVIRONMENTAL PARAMETERS
DIMENSIONS AND WEIGHT
Fios Router (unit only):
Size: 5.32” wide x 9.27” high x 5.94”
deep
Weight: 2.50 lbs / 1.138 kg
Complete System (inc. packaging):
Size: 12.24” wide x 6.26” high x 7.09”
deep
Weight: 4.00 lbs ~ 4.05 lbs / 1.81 kg ~
1.83 kg
Power: External, 12V, 3.5A
Screws (optional): PH TP+N: 0.157” x 0.984”
Anchor PE: 0.197” x 0.984”
Certifications: FCC, UL 60950-1

ENVIRONMENTAL PARAMETERS
Operating Temperature: 5° C to 40° C (41° F to 104° F)
Storage Temperature: -5° C to 50° C (23° F to 122° F)
Operating Humidity: 5% to 85%
Storage Humidity: 5% to 93% (non-condensing)

REGULATORY COMPLIANCE NOTICES
./ REGULATORY COMPLIANCE NOTICES
9.0a/ Class B Equipment
This equipment has been tested and found to comply with the
limits for a Class B digital device, pursuant to Part 15 of the FCC
Rules. These limits are designed to provide reasonable protection
against harmful interference in a residential installation. This
equipment generates, uses and can radiate radio frequency energy
and, if not installed and used in accordance with the instructions,
may cause harmful interference to radio communications. However,
there is no guarantee that interference will not occur in a particular
installation. If this equipment does cause harmful interference to
radio or television reception, which can be determined by turning
the equipment o and on, the user is encouraged to try to correct
the interference by one of the following measures:
– Reorient or relocate the receiving antenna.
– Increase the separation between the equipment and
receiver.
– Connect the equipment into an outlet on a circuit dierent
from that to which the receiver is connected.
– Consult the dealer or an experienced radio/TV technician
for help.

188
/ NOTICES
verizon.com/fios | ©2021 Verizon. All Rights Reserved
This device complies with Part 15 of the FCC Rules. Operation is
subject to the following two conditions:
(1) This device may not cause harmful interference, and
(2) This device must accept any interference received, including
interference that may cause undesired operation.
FCC Caution: Any changes or modifications not expressly approved
by the party responsible for compliance could void the user’s
authority to operate this equipment.
RF Exposure:
This equipment complies with FCC radiation exposure limits set
forth for an uncontrolled environment. This equipment should be
installed and operated with minimum distance 32 cm between the
radiator & your body.
This transmitter must not be co-located or operating in conjunction
with any other antenna or transmitter.
2.4GHz operation of this product in the U.S.A. is firmware-limited to
channels 1 through 11.
This device is restricted for indoor use.

REGULATORY COMPLIANCE NOTICES
9.0b/ Safety Warning:
1. The circuit of cable distribution system under consideration
is TNV-1 circuit.
2. The common sides or earthed side of the circuit are
connected to the screen of the coaxial cable through an
antenna connector of tuner and to all accessible parts and
circuits (SELV, LCC and accessible metal parts).
3. The screen of the coaxial cable is intended to be connected
to earth in the building installation.
9.0c/ Alerte de sécurité:
1. Le circuit de distribution par câble considéré est le circuit
TNV-1.
2. Les côtés communs ou côté terre du circuit sont connectés
à l’écran du câble coaxial via un connecteur d’antenne du
syntoniseur et à toutes les parties et circuits accessibles
(SELV, LCC et parties métalliques accessibles).
3. L’écran du câble coaxial est destiné à être mis à la terre
dans l’installation du bâtiment.
The cable distribution system should be grounded (earthed)
in accordance with ANSI/NFPA 70, the National Electrical
Code (NEC), in particular Section 820.93, Grounding of Outer
Conductive Shield of a Coaxial Cable.
Le système de distribution par câble doit être mis à la terre
conformément à ANSI / NFPA 70, Code national de l’électricité
(NEC), en particulier à la section 820.93, Mise à la terre du
blindage conducteur extérieur d’un câble coaxial.

190
/ NOTICES
verizon.com/fios | ©2021 Verizon. All Rights Reserved
9.0d/ NEBS (Network Equipment Building System) Statement
An external SPD is intended to be used with G3100/E3200.
WARNING:WARNING: The intra-building ports of the equipment or
subassembly is suitable for connection to intra-building or
unexposed wiring or cabling only. The intra-building port(s) of the
equipment or subassembly MUST NOT be metallically connected to
interfaces that connect to the OSP or its wiring. These interfaces
are designed for use as intra-building interfaces only (Type 4 ports
as described in GR-1089) and require isolation from the exposed
OSP cabling. The addition of Primary Protectors is not sucient
protection in order to connect these interfaces metallically to OSP
wiring.

REGULATORY COMPLIANCE NOTICES
Caution: The Fios Router must be installed inside the home. The
Router is not designed for exterior installation.
9.0e/ GENERAL PUBLIC LICENSE
This product contains certain software that is covered by open
source licensing requirements. Copies of the licenses and a
downloadable copy of the source code for the open source
software that is used in this product are available on the following
website:
http://verizon.com/opensource/
All open source software contained in this product is distributed
WITHOUT ANY WARRANTY. All such software is subject to the
copyrights of the authors and to the terms of the applicable
licenses included in the download.
You may also obtain a copy of the source code for the open source
software used in this product for a period of three years after
your receipt of the product by sending a check for $10, payable to
VERIZON, to the address below:
Verizon
One Verizon Way
Basking Ridge, NJ 07920
Attn: Legal, Open Source Requests
Note: This information is provided for those who wish to edit or
otherwise change such programs. You do not need a copy of any
of such open source software source code to install or operate the
device.